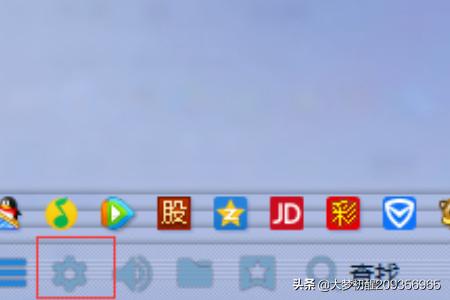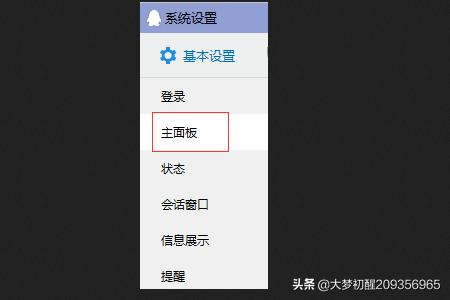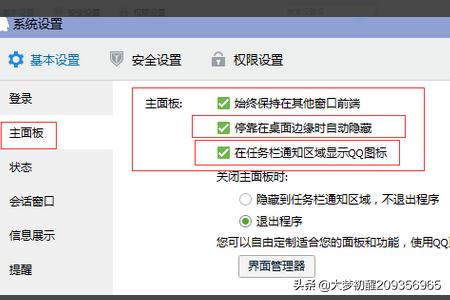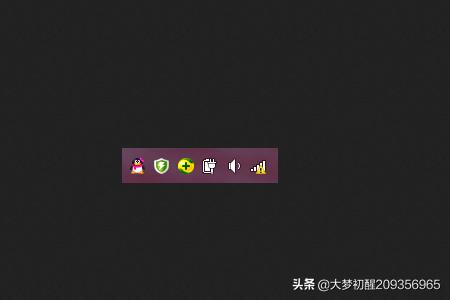qq隐藏功能,如何取消qq自动隐藏功能?
第一种1、点击电脑左下角的“开始”选项qq隐藏功能,选择其中的“控制面板”,点击进入后看到如下界面。
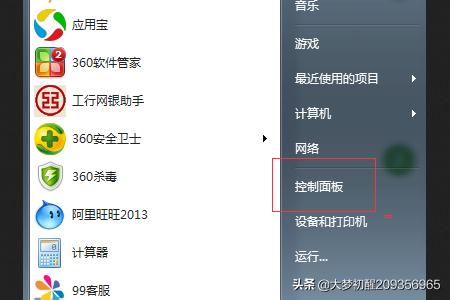 2、在该界面中,选择其中的“轻松访问中心”选项,再点击进入,将看到如下的设置界面。
2、在该界面中,选择其中的“轻松访问中心”选项,再点击进入,将看到如下的设置界面。
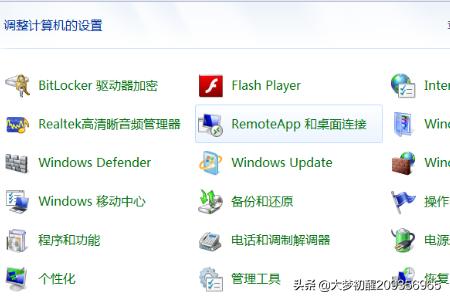 3、在刚刚的设置界面中,点击“使鼠标更易于使用”选项,勾选“防止将窗口移动到边缘时自动排列窗口”选项。
3、在刚刚的设置界面中,点击“使鼠标更易于使用”选项,勾选“防止将窗口移动到边缘时自动排列窗口”选项。
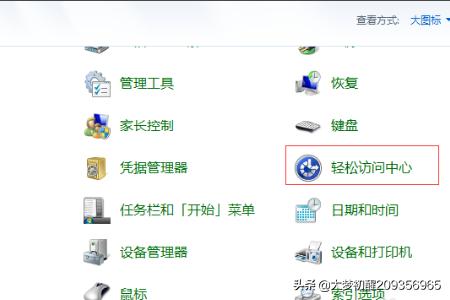 4、点击“确定”后,即可成功设置窗口,使其能够在拖至边缘时使窗口最大化,不会再隐藏。
4、点击“确定”后,即可成功设置窗口,使其能够在拖至边缘时使窗口最大化,不会再隐藏。
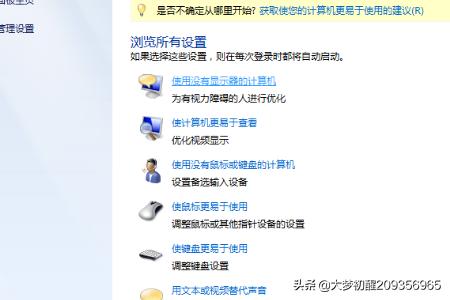 第二种1、当你将QQ主面板拖至角落,尤其是靠近顶部的时候,并且鼠标也在顶部时,放开鼠标即可使得QQ主面板隐藏。
第二种1、当你将QQ主面板拖至角落,尤其是靠近顶部的时候,并且鼠标也在顶部时,放开鼠标即可使得QQ主面板隐藏。
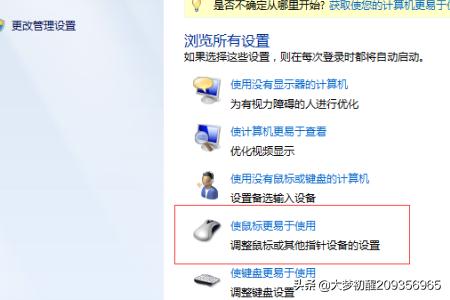 2、所以,根据这个特点,你不要将主面板靠近顶部,拖动QQ主面板时也不要将鼠标放置在主面板的顶端,这样就不会使QQ主面板隐藏了。
2、所以,根据这个特点,你不要将主面板靠近顶部,拖动QQ主面板时也不要将鼠标放置在主面板的顶端,这样就不会使QQ主面板隐藏了。
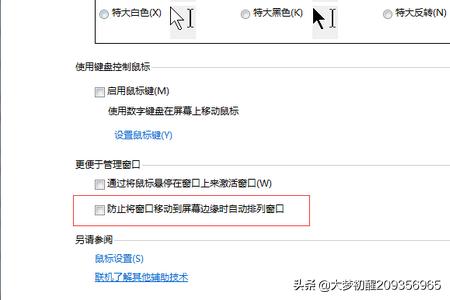 第三种1、在QQ主面板上,点击主面板左下角的齿轮状的”系统设置“图标,进入系统设置的界面中。
第三种1、在QQ主面板上,点击主面板左下角的齿轮状的”系统设置“图标,进入系统设置的界面中。
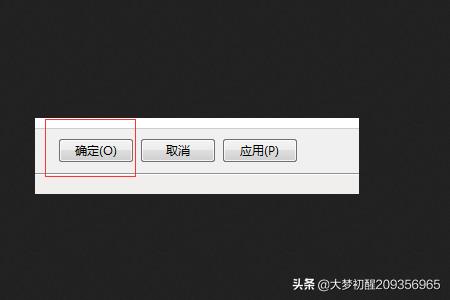 2、进入系统设置界面后,点击”主面板“,界面右侧就会出现主面板的设置界面。
2、进入系统设置界面后,点击”主面板“,界面右侧就会出现主面板的设置界面。
 3、在右侧的设置界面中,你找到”主面板“设置位置,取消”停靠在桌面边缘时自动隐藏“和”在任务栏通知区域显示QQ图标“前的勾选。
3、在右侧的设置界面中,你找到”主面板“设置位置,取消”停靠在桌面边缘时自动隐藏“和”在任务栏通知区域显示QQ图标“前的勾选。
 4、取消勾选之后,关闭系统设置窗口,即可使得任务栏中出现QQ图标,移至电脑边缘时也能使主面板不会隐藏。
4、取消勾选之后,关闭系统设置窗口,即可使得任务栏中出现QQ图标,移至电脑边缘时也能使主面板不会隐藏。