格式刷的作用和用法,Word里的格式刷怎么使用
材料/工具格式刷的作用和用法:word2010
1、打开word文档,如下图所示这里只是小编的范例,您在实际操作过程中要根据自己的需求进行操作了。
2、把模版部分用鼠标选择成焦点事件这里的模板,就是需要更改的范例,要把其它文字刷成焦点事件的格式。
3、在开始功能区,找到格式刷按钮,如下图所示。按照图片提示的按钮操作即可。很简单,但是要谨慎操作。
4、点击格式刷以后,用鼠标再去刷动其他文字,其他文字就马上变成模版文字的样式了。
5、如果双击格式刷按钮,那么就可以连续刷动文字,实现批量处理了。
1、在word中打开想要修改的文件,先选中一段话,把这段话的字体改成你想要改的字体
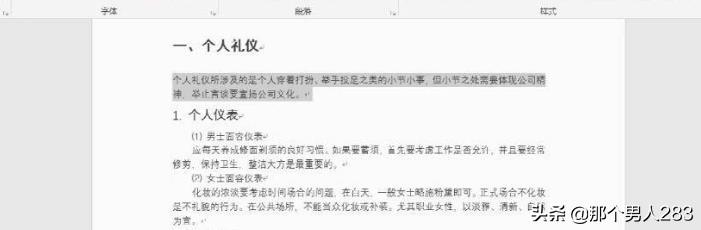
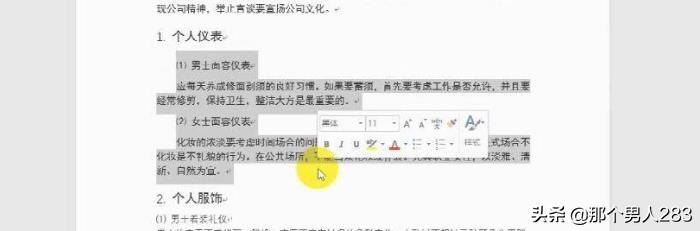 2、在页面左上角找到[格式刷],单击一下
3、选择其他想要修改的段落就能修成一样的字体段落了
扩展:
Microsoft Word是微软公司的一个文字处理器应用程序。它最初是由Richard Brodie为了运行DOS的IBM计算机而在1983年编写的。随后的版本可运行于Apple Macintosh (1984年), SCO UNIX,和Microsoft Windows (1989年),并成为了Microsoft Office的一部分。
1、我们首先打开word软件,输入一段文字,并且设定好文字的格式(格式刷的作用主要是复制已有的文字或者段落的格式,我们在新建一段带有格式的文字,作为测试之用),如下图所示:
2、在页面左上角找到[格式刷],单击一下
3、选择其他想要修改的段落就能修成一样的字体段落了
扩展:
Microsoft Word是微软公司的一个文字处理器应用程序。它最初是由Richard Brodie为了运行DOS的IBM计算机而在1983年编写的。随后的版本可运行于Apple Macintosh (1984年), SCO UNIX,和Microsoft Windows (1989年),并成为了Microsoft Office的一部分。
1、我们首先打开word软件,输入一段文字,并且设定好文字的格式(格式刷的作用主要是复制已有的文字或者段落的格式,我们在新建一段带有格式的文字,作为测试之用),如下图所示:



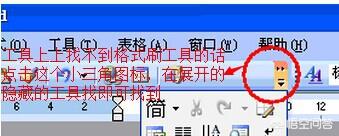
 2、我们还是在该段文字下面,输入一段没有加格式的文字,如下图所示,下面我们就给大家讲解怎么把上面那段文字的格式复制到下面这段文字中来。
3、我们拖动鼠标左键选中上面那段带有格式的文字,选中后,再在菜单栏中单击“常用”工具栏上的“格式刷”工具按钮(如果工具栏中找不到格式刷工具的图标,那是因为工具栏上的工具太多了,格式刷工具就自动隐藏了,我们可以点击工具栏后面的小三角,下拉展开隐藏的工具图标,在里面即可找到格式刷工具的图标,如果在隐藏的工具中也找不到的话,那么我们可以选择展开时下面的“添加或删除按钮”—常用—在这里面就能找到格式刷工具,我们把它勾选即可),这个时候我们可以发现鼠标的指针就变成了一个带有“I”的小刷子。如下图所示:
4、然后我们把带刷子的鼠标放在下面那段没有格式的文字处,按住鼠标左键不放,拖动选中这段没有格式的文字,这个时候我们可以发现这段文字的格式就和上面那段文字的格式是一样的了,如下图所示:
2、我们还是在该段文字下面,输入一段没有加格式的文字,如下图所示,下面我们就给大家讲解怎么把上面那段文字的格式复制到下面这段文字中来。
3、我们拖动鼠标左键选中上面那段带有格式的文字,选中后,再在菜单栏中单击“常用”工具栏上的“格式刷”工具按钮(如果工具栏中找不到格式刷工具的图标,那是因为工具栏上的工具太多了,格式刷工具就自动隐藏了,我们可以点击工具栏后面的小三角,下拉展开隐藏的工具图标,在里面即可找到格式刷工具的图标,如果在隐藏的工具中也找不到的话,那么我们可以选择展开时下面的“添加或删除按钮”—常用—在这里面就能找到格式刷工具,我们把它勾选即可),这个时候我们可以发现鼠标的指针就变成了一个带有“I”的小刷子。如下图所示:
4、然后我们把带刷子的鼠标放在下面那段没有格式的文字处,按住鼠标左键不放,拖动选中这段没有格式的文字,这个时候我们可以发现这段文字的格式就和上面那段文字的格式是一样的了,如下图所示:


