格式刷的作用和用法,word格式刷怎么用,怎么设置格式刷快捷键
1、要使用word格式刷,我们先如图建一个word文档,填写好相应的标题和内容,比如我现在想让底部的“word格式刷怎么用”变成和标题一样的字体格式,那么要怎么做呢格式刷的作用和用法?
 2、当然了首先我们要知道word格式刷是在哪里,以及使用word格式刷的快捷键是哪个,如图,鼠标移动到word文档左上角的黏贴工具中的格式刷图标上,就会显示word格式刷的快捷键了,就是(Ctrl+Shift+C),使用这个快捷键还是蛮方便的。
2、当然了首先我们要知道word格式刷是在哪里,以及使用word格式刷的快捷键是哪个,如图,鼠标移动到word文档左上角的黏贴工具中的格式刷图标上,就会显示word格式刷的快捷键了,就是(Ctrl+Shift+C),使用这个快捷键还是蛮方便的。
 3、接下来我们就要使用word格式刷的功能了,首先我们先选定需要复制格式的文本,也就是现在word中的标题,选定标题之后我们点击一次格式刷图标,也就是将标题的格式已经复制下来了。
3、接下来我们就要使用word格式刷的功能了,首先我们先选定需要复制格式的文本,也就是现在word中的标题,选定标题之后我们点击一次格式刷图标,也就是将标题的格式已经复制下来了。
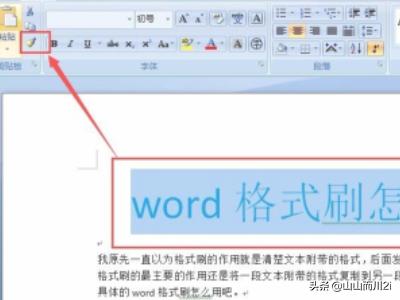 4、上面点击格式刷之后,我们就会发现我们的鼠标箭头变成了一个格式刷的图标了,这就代表格式刷已经生效了,当然了鼠标的样子没发截图。
4、上面点击格式刷之后,我们就会发现我们的鼠标箭头变成了一个格式刷的图标了,这就代表格式刷已经生效了,当然了鼠标的样子没发截图。
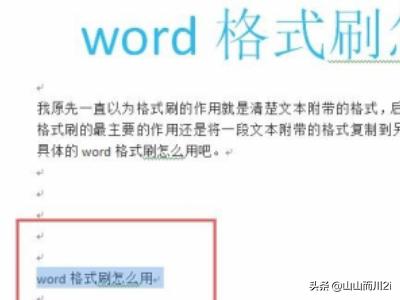 5、接下来我们就只需要用带格式刷图标的鼠标箭头全选我们需要复制到的文字上,放开鼠标后就格式就复制到这一句话上面了。
5、接下来我们就只需要用带格式刷图标的鼠标箭头全选我们需要复制到的文字上,放开鼠标后就格式就复制到这一句话上面了。
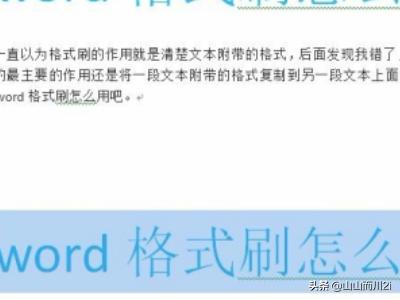 6、当然了如果我想将标题格式应用到文章中的多个地方,按上面的方法我得重复的复制格式再黏贴格式岂不是很麻烦,那么你就需要用到另外一种格式刷的用法了,首先我们选定好标题,然后点击格式刷图标,注意,这里鼠标左键要连续点击两下。
6、当然了如果我想将标题格式应用到文章中的多个地方,按上面的方法我得重复的复制格式再黏贴格式岂不是很麻烦,那么你就需要用到另外一种格式刷的用法了,首先我们选定好标题,然后点击格式刷图标,注意,这里鼠标左键要连续点击两下。
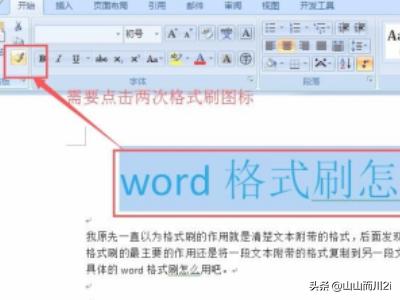 1、我们首先打开word软件,输入一段文字,并且设定好文字的格式(格式刷的作用主要是复制已有的文字或者段落的格式,我们在新建一段带有格式的文字,作为测试之用),如下图所示:
1、我们首先打开word软件,输入一段文字,并且设定好文字的格式(格式刷的作用主要是复制已有的文字或者段落的格式,我们在新建一段带有格式的文字,作为测试之用),如下图所示:



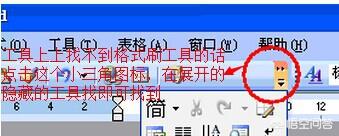
 2、我们还是在该段文字下面,输入一段没有加格式的文字,如下图所示,下面我们就给大家讲解怎么把上面那段文字的格式复制到下面这段文字中来。
3、我们拖动鼠标左键选中上面那段带有格式的文字,选中后,再在菜单栏中单击“常用”工具栏上的“格式刷”工具按钮(如果工具栏中找不到格式刷工具的图标,那是因为工具栏上的工具太多了,格式刷工具就自动隐藏了,我们可以点击工具栏后面的小三角,下拉展开隐藏的工具图标,在里面即可找到格式刷工具的图标,如果在隐藏的工具中也找不到的话,那么我们可以选择展开时下面的“添加或删除按钮”—常用—在这里面就能找到格式刷工具,我们把它勾选即可),这个时候我们可以发现鼠标的指针就变成了一个带有“I”的小刷子。如下图所示:
4、然后我们把带刷子的鼠标放在下面那段没有格式的文字处,按住鼠标左键不放,拖动选中这段没有格式的文字,这个时候我们可以发现这段文字的格式就和上面那段文字的格式是一样的了,如下图所示:
2、我们还是在该段文字下面,输入一段没有加格式的文字,如下图所示,下面我们就给大家讲解怎么把上面那段文字的格式复制到下面这段文字中来。
3、我们拖动鼠标左键选中上面那段带有格式的文字,选中后,再在菜单栏中单击“常用”工具栏上的“格式刷”工具按钮(如果工具栏中找不到格式刷工具的图标,那是因为工具栏上的工具太多了,格式刷工具就自动隐藏了,我们可以点击工具栏后面的小三角,下拉展开隐藏的工具图标,在里面即可找到格式刷工具的图标,如果在隐藏的工具中也找不到的话,那么我们可以选择展开时下面的“添加或删除按钮”—常用—在这里面就能找到格式刷工具,我们把它勾选即可),这个时候我们可以发现鼠标的指针就变成了一个带有“I”的小刷子。如下图所示:
4、然后我们把带刷子的鼠标放在下面那段没有格式的文字处,按住鼠标左键不放,拖动选中这段没有格式的文字,这个时候我们可以发现这段文字的格式就和上面那段文字的格式是一样的了,如下图所示:




