ps最简单的抠图方法,PS有什么抠图技法如何改变快速换背景
抠图ps最简单的抠图方法,方法多种多样。快速,则看你的图片背景复杂程度。综合这些东西进行考虑,那么才能做出最合适的抠图方法和技巧,那么我们常见的抠图方法有蒙板抠图法,通道抠图法,钢笔抠图法,不管哪一种,实际上操作起来都差不多,特别是2018版本的PS还拥有一键抠图功能,但是实际操作也是需要看图片的背景怎样。
 那么我们如果简单快速的对一张图片进行抠图,并且不会损失严重的细节,同时更换背景呢?那么大家可以试一下这样做。我们还是用PS2017CC版本进行教学,因为这个版本是我目前感觉是好用的一个。
那么我们如果简单快速的对一张图片进行抠图,并且不会损失严重的细节,同时更换背景呢?那么大家可以试一下这样做。我们还是用PS2017CC版本进行教学,因为这个版本是我目前感觉是好用的一个。
 第一步:给主体制作出选区给需要抠图的主题制作出选区,而这个选区的制作方法非常多,对于简单线条型的主体,使用钢笔绘制选区就很方便,比如盒子类型的商品图
第一步:给主体制作出选区给需要抠图的主题制作出选区,而这个选区的制作方法非常多,对于简单线条型的主体,使用钢笔绘制选区就很方便,比如盒子类型的商品图


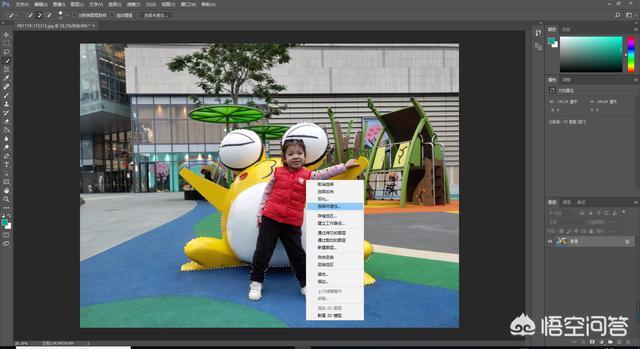
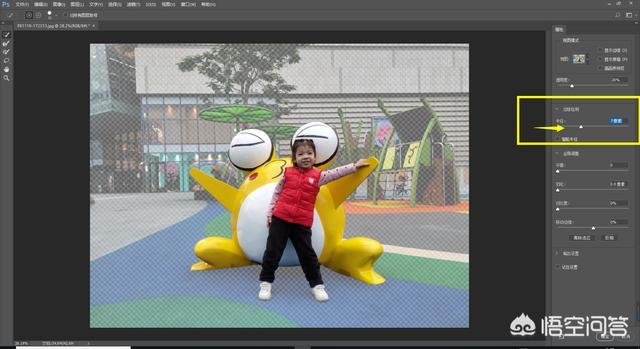 不过,一般大家抠图基本上是冲着人物抠图换背景去的,那么我们如何快速的给人物制作选区呢?
不过,一般大家抠图基本上是冲着人物抠图换背景去的,那么我们如何快速的给人物制作选区呢?
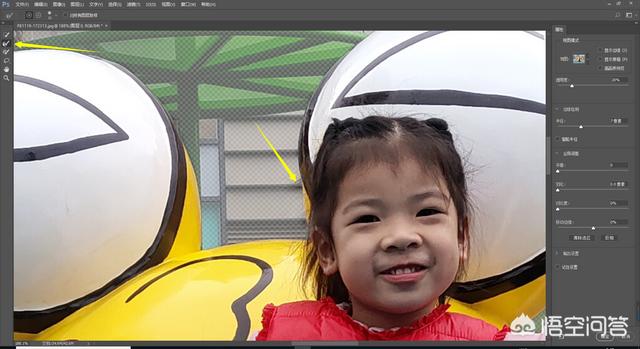
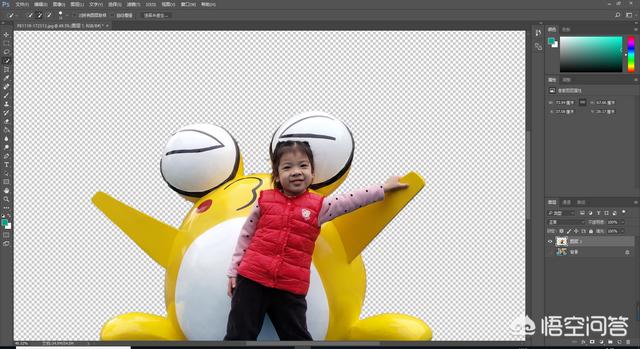 比如这一张图,我想要把人物和青蛙扣取出来,那么应该怎么做呢?其实很简单,我们使用工具栏中的快速选择工具就能轻松的将人物主体选择出来,我们点击快速选择工具,然后涂抹需要勾选的主体
比如这一张图,我想要把人物和青蛙扣取出来,那么应该怎么做呢?其实很简单,我们使用工具栏中的快速选择工具就能轻松的将人物主体选择出来,我们点击快速选择工具,然后涂抹需要勾选的主体
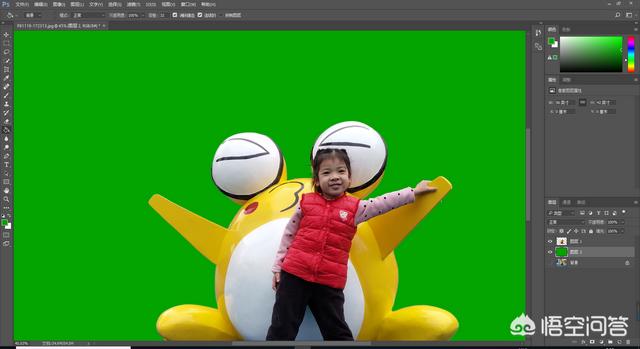 但是大家也发现了,有一些不需要的部分也被勾选了,这时候我们只需要按ALT键在进行涂抹选择就能取消多选的部分
这样我们选区就做好了,接下来不要急着直接按CTRL+J复制出选区图层,因为这时候边缘非常的硬,很突兀
第二步:调整边缘调整边缘在抠图中非常的实用,特别是我们扣取头发部分,实用调整边缘工具涂抹头发边缘可以把头发丝扣取出来,那么此外适当的调整边缘可以让扣取的主题与背景更好的结合
我们在选区上右键点击【选择并遮住】(2017版本是这个,其他版本是调整边缘)
进入调整边缘界面后,我们适当的调整边缘检测中的半径,向右边调整
如果还需要扣取头发丝,那么我们选择左边工具栏上的第二个调整边缘画笔工具进行涂抹发丝
完成后我们点击右下角的确定回到图层界面,这时候只需要按CTRL+J就能直接复制出扣取的图层
第三步:替换背景那么替换背景很简单,将背景图片拖到扣取的图层下面就能直接替换了,这里我们就不做了,我们新建一个纯色背景图层做毕竟参考就好
1、先将ps这款软件打开,按下快捷键Ctrl+O键,在弹出的对话框内找到我们需要抠图的图片。
但是大家也发现了,有一些不需要的部分也被勾选了,这时候我们只需要按ALT键在进行涂抹选择就能取消多选的部分
这样我们选区就做好了,接下来不要急着直接按CTRL+J复制出选区图层,因为这时候边缘非常的硬,很突兀
第二步:调整边缘调整边缘在抠图中非常的实用,特别是我们扣取头发部分,实用调整边缘工具涂抹头发边缘可以把头发丝扣取出来,那么此外适当的调整边缘可以让扣取的主题与背景更好的结合
我们在选区上右键点击【选择并遮住】(2017版本是这个,其他版本是调整边缘)
进入调整边缘界面后,我们适当的调整边缘检测中的半径,向右边调整
如果还需要扣取头发丝,那么我们选择左边工具栏上的第二个调整边缘画笔工具进行涂抹发丝
完成后我们点击右下角的确定回到图层界面,这时候只需要按CTRL+J就能直接复制出扣取的图层
第三步:替换背景那么替换背景很简单,将背景图片拖到扣取的图层下面就能直接替换了,这里我们就不做了,我们新建一个纯色背景图层做毕竟参考就好
1、先将ps这款软件打开,按下快捷键Ctrl+O键,在弹出的对话框内找到我们需要抠图的图片。
 2、打开图片之后,我们在ps的工具箱内找到快速选择工具。
2、打开图片之后,我们在ps的工具箱内找到快速选择工具。
 3、点击快速选择工具,然后设置参数。
4、设置好参数以后,我们就可以在需要抠图的人物上面拖动鼠标左键,这样就可以得到人物的选区。
5、在得到人物的选区以后,再在上面的设置里找到调整边缘选项。
6、点击调整边缘选项在弹出的对话框内我们设置里面的参数。
7、设置好参数以后点击确定,然后在图层里选择原图片并按下Ctrl+J键,将选区的人物复制过来,并将原图片隐藏起来,这样就可以看到抠图的效果了,
3、点击快速选择工具,然后设置参数。
4、设置好参数以后,我们就可以在需要抠图的人物上面拖动鼠标左键,这样就可以得到人物的选区。
5、在得到人物的选区以后,再在上面的设置里找到调整边缘选项。
6、点击调整边缘选项在弹出的对话框内我们设置里面的参数。
7、设置好参数以后点击确定,然后在图层里选择原图片并按下Ctrl+J键,将选区的人物复制过来,并将原图片隐藏起来,这样就可以看到抠图的效果了,




