套索工具怎么抠图,ps2019怎么抠图怎么使用套索工具
1套索工具怎么抠图、打开电脑进入系统后,将需要编辑的图片,拖到PS图标上进行打开。
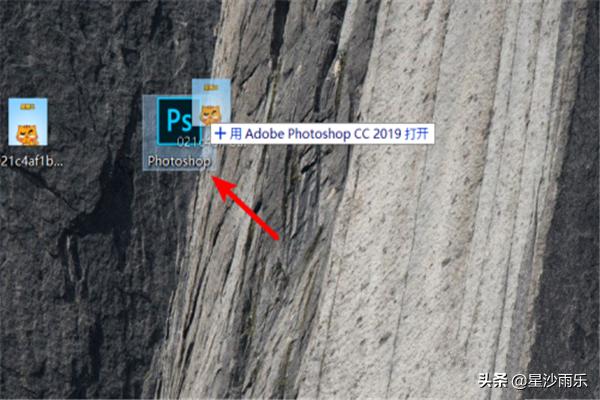 2、打开后,在主界面右侧,双击图片的图层,将其变为普通图层。
2、打开后,在主界面右侧,双击图片的图层,将其变为普通图层。
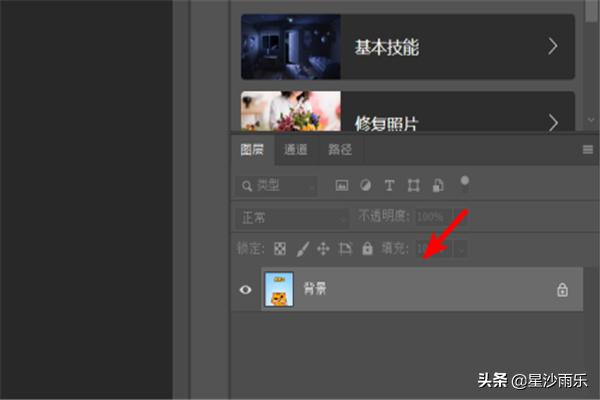 3、在主界面左侧的工具栏总,选择套索工具下方的磁性套索工具,这个比较好控制。
3、在主界面左侧的工具栏总,选择套索工具下方的磁性套索工具,这个比较好控制。
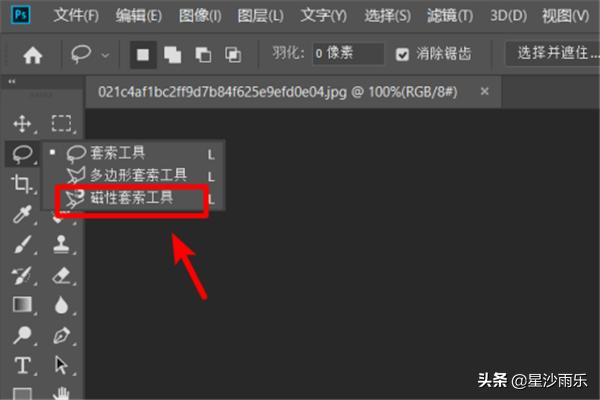 4、选择完毕后,沿着需要抠图的轮廓边缘,添加点进行选择。
4、选择完毕后,沿着需要抠图的轮廓边缘,添加点进行选择。
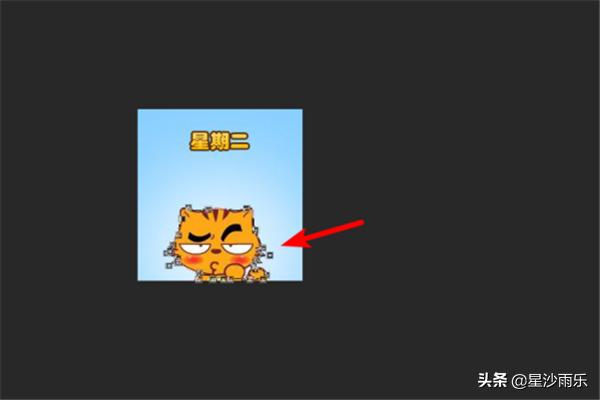 5、添加完毕后,双击即可选中需要抠取的图片。
5、添加完毕后,双击即可选中需要抠取的图片。
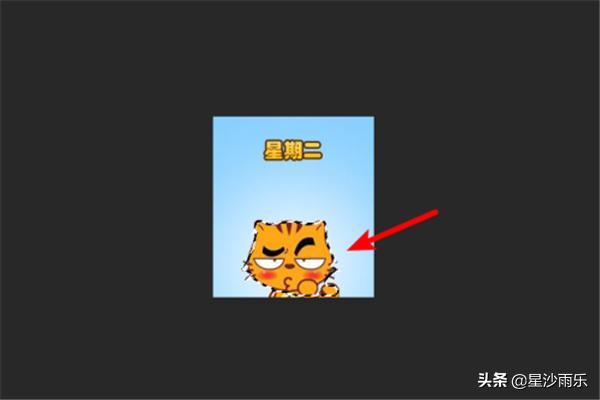 6、选中图片后,点击上方的选择,选择下方的反向选择,也可以使用快捷键shift+Ctrl+i来操作。
6、选中图片后,点击上方的选择,选择下方的反向选择,也可以使用快捷键shift+Ctrl+i来操作。
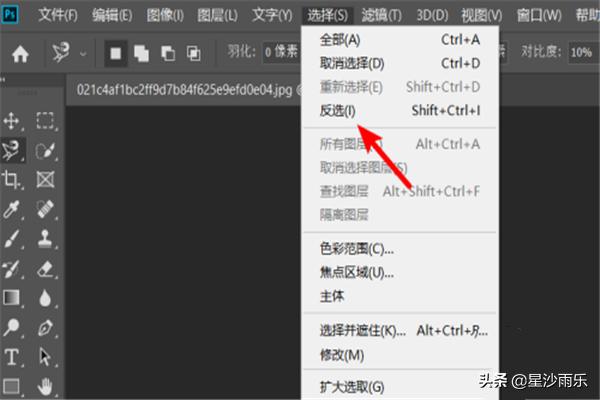 7、选择后,按下键盘的退格键,将多余的部分删除,即可将图片抠出。
7、选择后,按下键盘的退格键,将多余的部分删除,即可将图片抠出。
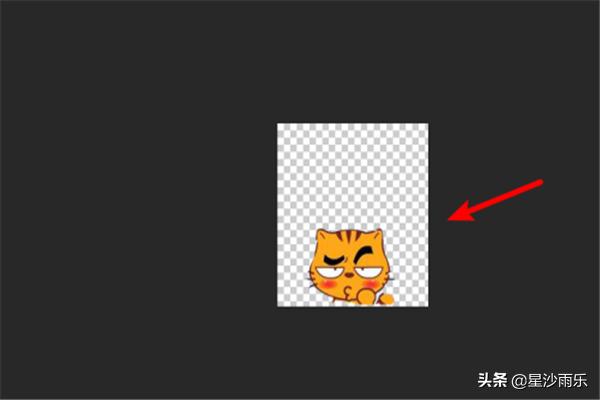 8、对于纯色背景的图片,也可以点击左侧工具中的快速选择工具图标。
8、对于纯色背景的图片,也可以点击左侧工具中的快速选择工具图标。
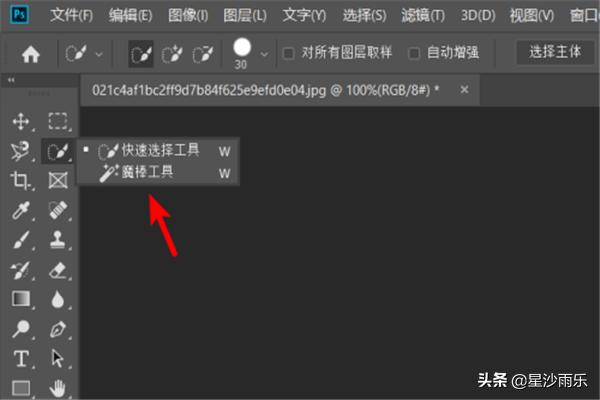 9、点击后,使用快速选择工具或者魔棒工具,选择背景。
9、点击后,使用快速选择工具或者魔棒工具,选择背景。
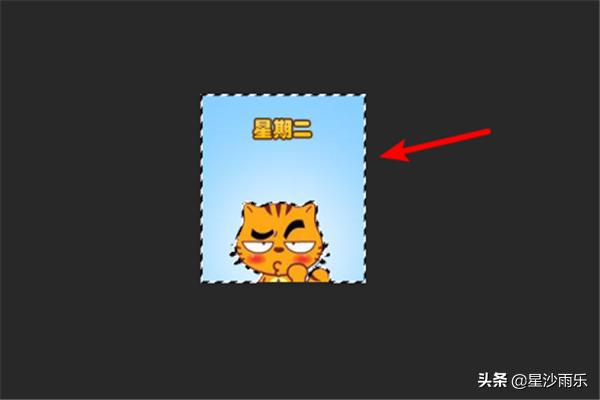 10、选定后,通过退格删除键删除背景,也可以完成图片的抠取。
10、选定后,通过退格删除键删除背景,也可以完成图片的抠取。
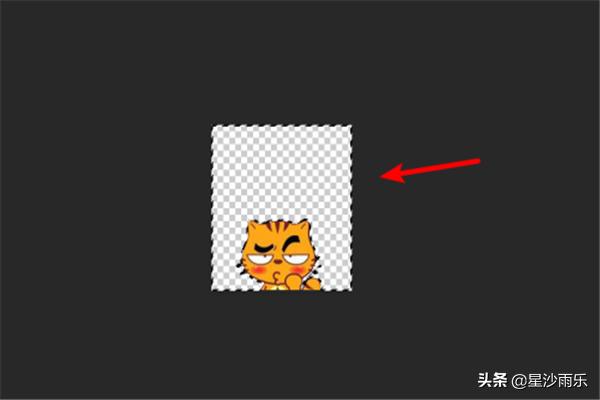 1、先来看最简单的抠图方式,【魔棒工具】,因为我选择的图片比较简单,主要是显示简单图片怎么快速的抠图。点击魔棒工具,直接选择要删除的背景,魔棒工具适合衣服和背景颜色差别较大的图片。差别较小时,减少【容差】值。直接删除选择的背景即可。
1、先来看最简单的抠图方式,【魔棒工具】,因为我选择的图片比较简单,主要是显示简单图片怎么快速的抠图。点击魔棒工具,直接选择要删除的背景,魔棒工具适合衣服和背景颜色差别较大的图片。差别较小时,减少【容差】值。直接删除选择的背景即可。

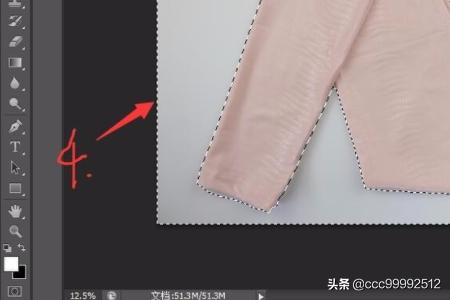

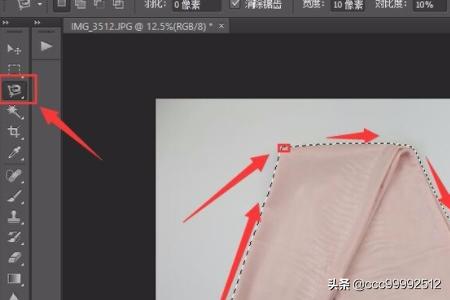


 2、再来看看【多边形套索工具】,多边形套索工具需要先从衣服边缘单击一个点,然后按照衣服边缘绕一段段点击,形成封闭的圈。反选删除背景,或者直接【Ctrl+J】直接形成把衣服扣出。
2、再来看看【多边形套索工具】,多边形套索工具需要先从衣服边缘单击一个点,然后按照衣服边缘绕一段段点击,形成封闭的圈。反选删除背景,或者直接【Ctrl+J】直接形成把衣服扣出。
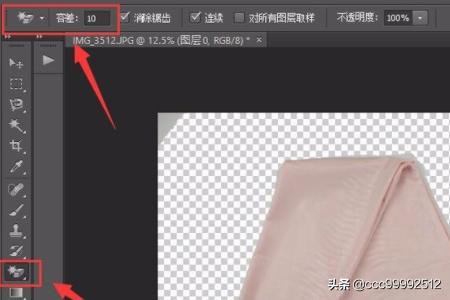
 3、【磁性套索工具】也是比较常用的抠图工具,点击衣服边缘一个点,然后沿衣服边缘移动鼠标,不需要点击,蚂蚁线会自动分析边缘并抠图,遇到比较麻烦的边缘也可以点击修正。最后点击起点,形成封闭的圈,直接抠图就可以了。
4、【钢笔工具】是熟手最常用的抠图工具,因为足够准确,可直线,可曲线,可把图放大了直接用钢笔工具一点点扣出,直线跟【多边形套索工具】类似,钢笔工具也可按住一点,拖出可调节曲线,很实用。
5、再推荐一个小白一看就会的工具,叫【魔术橡皮擦工具】,这个工具适合比较简单的背景,并且背景和衣服的颜色差异较大时用,选择这个工具,调节【容差】直接点击背景,删除背景。
3、【磁性套索工具】也是比较常用的抠图工具,点击衣服边缘一个点,然后沿衣服边缘移动鼠标,不需要点击,蚂蚁线会自动分析边缘并抠图,遇到比较麻烦的边缘也可以点击修正。最后点击起点,形成封闭的圈,直接抠图就可以了。
4、【钢笔工具】是熟手最常用的抠图工具,因为足够准确,可直线,可曲线,可把图放大了直接用钢笔工具一点点扣出,直线跟【多边形套索工具】类似,钢笔工具也可按住一点,拖出可调节曲线,很实用。
5、再推荐一个小白一看就会的工具,叫【魔术橡皮擦工具】,这个工具适合比较简单的背景,并且背景和衣服的颜色差异较大时用,选择这个工具,调节【容差】直接点击背景,删除背景。




