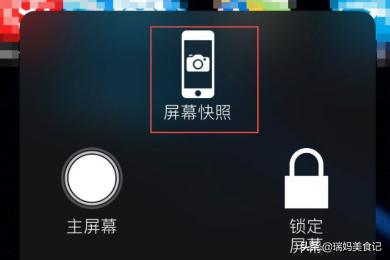iPhone截图有哪些小技巧,iPhone手机截屏怎么设置
1iPhone截图有哪些小技巧、依次打开iPhone手机的「设置」->「通用」->「辅助功能」设置,如下图所示;
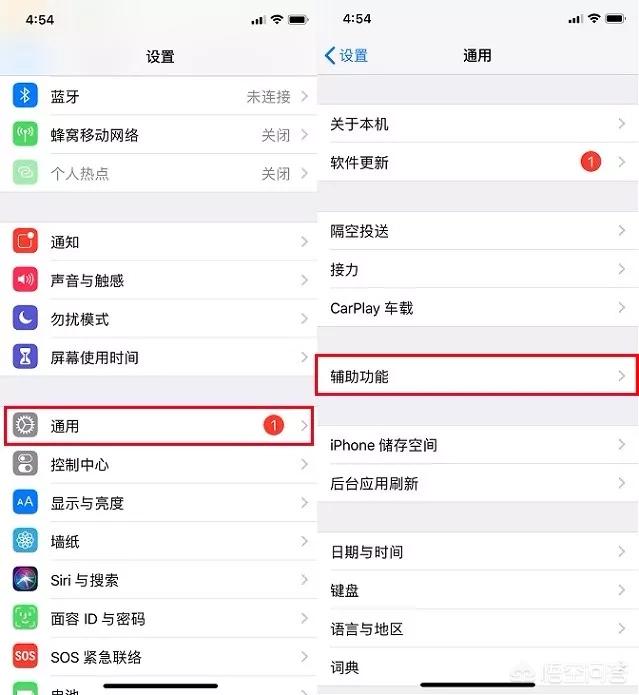
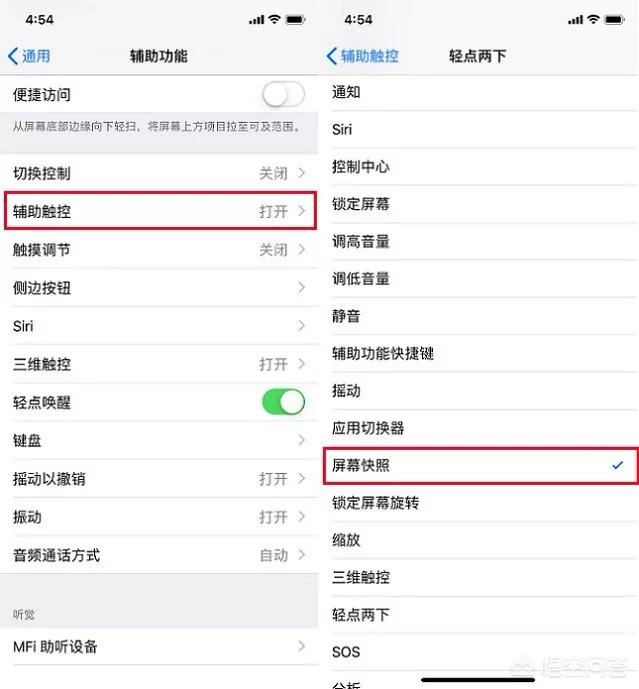
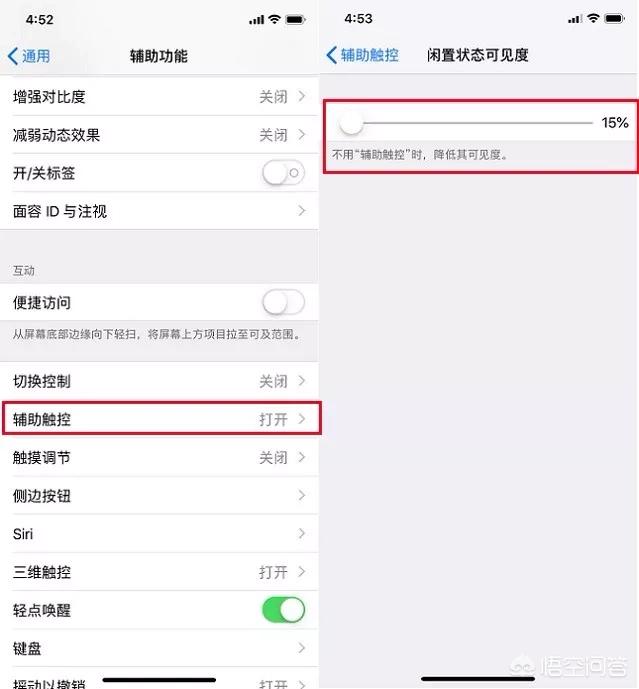
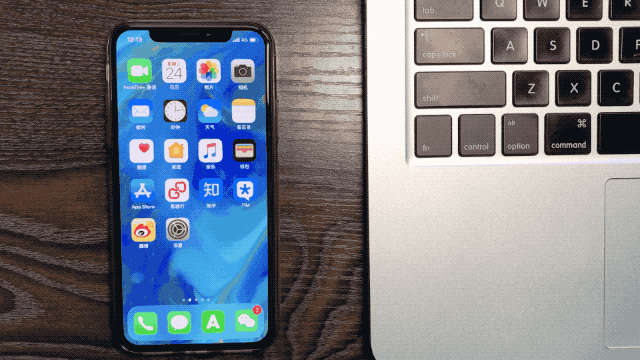 2、然后再打开「辅助触控(AssistiveTouch)」设置,首先将辅助触控功能开启,然后在下方的“自定操作”中找到「轻点两下」,将其设置为 「屏幕快照」,如下图所示。
3、之后iPhone屏幕上会出现一个半透明的黑点,双击即可快速截屏。如果强迫症果粉觉得这个小黑点,太扎眼的话,可以在「辅助功能」->「闲置状态可见度」设置中,将它的可见度调到最低就可以了,如下图所示。
4、最后通过一张动图,为小伙伴们演示下iPhone双击截屏小技巧,对于iPhone X以上机型来说,截屏会更为方便很多。
记得几个月前,在抖音上红极一时的两指双敲的华为手机截屏,不需要任何设置操作,只需要将两个手指敲击屏幕两下,即可完成截屏,方便而又快捷。而苹果手机大家大多数知道的截屏方法,应该是分为第一种:home键加上音量键同时按,第二种:主界面中的屏幕快照。而这两种方法,说实话是有点麻烦的,一不小心就按成关机或者是点错要操作的内容,特别工作要用到截屏的时候,导致浪费时间。
2、然后再打开「辅助触控(AssistiveTouch)」设置,首先将辅助触控功能开启,然后在下方的“自定操作”中找到「轻点两下」,将其设置为 「屏幕快照」,如下图所示。
3、之后iPhone屏幕上会出现一个半透明的黑点,双击即可快速截屏。如果强迫症果粉觉得这个小黑点,太扎眼的话,可以在「辅助功能」->「闲置状态可见度」设置中,将它的可见度调到最低就可以了,如下图所示。
4、最后通过一张动图,为小伙伴们演示下iPhone双击截屏小技巧,对于iPhone X以上机型来说,截屏会更为方便很多。
记得几个月前,在抖音上红极一时的两指双敲的华为手机截屏,不需要任何设置操作,只需要将两个手指敲击屏幕两下,即可完成截屏,方便而又快捷。而苹果手机大家大多数知道的截屏方法,应该是分为第一种:home键加上音量键同时按,第二种:主界面中的屏幕快照。而这两种方法,说实话是有点麻烦的,一不小心就按成关机或者是点错要操作的内容,特别工作要用到截屏的时候,导致浪费时间。
 事实上,苹果手机也可以完成双击屏幕进行截屏的操作,并且操作过程很简单易学的。操作过程被分为以下几步:
首先我们可以打开【设置】这一项
打开之后在设置界面往下翻找到【通用】一栏并点击打开
接着继续通用界面往下翻打开【辅助功能】
可以看到辅助功能的界面下有【辅助触控】,这一项需要把它打开
打开后,在界面下面的自定义操作中选择【轻点两下】将它开启
开启后,我们就要在在这里设置最后要实现的操作了,需要实现截屏功能的话,就需要在这个界面中找到【屏幕快照】,然后点击进行勾选就可以了。最后我们可以进行在任何界面的尝试。按这些步骤来即可,如果出现问题的话,应该是哪一步的功能没有打开,检查后再打开,就可以正常使用了。希望对大家能够有所帮助。
首先我们打开iPhone手机,点击进入到【设置】功能。
事实上,苹果手机也可以完成双击屏幕进行截屏的操作,并且操作过程很简单易学的。操作过程被分为以下几步:
首先我们可以打开【设置】这一项
打开之后在设置界面往下翻找到【通用】一栏并点击打开
接着继续通用界面往下翻打开【辅助功能】
可以看到辅助功能的界面下有【辅助触控】,这一项需要把它打开
打开后,在界面下面的自定义操作中选择【轻点两下】将它开启
开启后,我们就要在在这里设置最后要实现的操作了,需要实现截屏功能的话,就需要在这个界面中找到【屏幕快照】,然后点击进行勾选就可以了。最后我们可以进行在任何界面的尝试。按这些步骤来即可,如果出现问题的话,应该是哪一步的功能没有打开,检查后再打开,就可以正常使用了。希望对大家能够有所帮助。
首先我们打开iPhone手机,点击进入到【设置】功能。
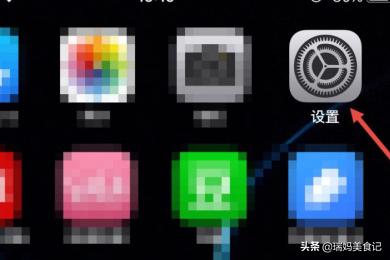 进入【设置】功能后,我们向下滑动,找到【通用】选项,点击进入。
进入【设置】功能后,我们向下滑动,找到【通用】选项,点击进入。
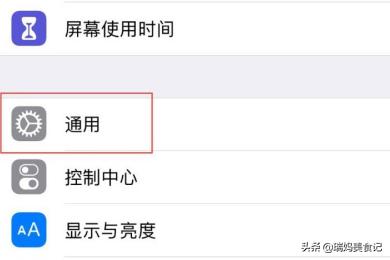 然后,我们在里面找到【辅助功能】选项,并点击进入。
然后,我们在里面找到【辅助功能】选项,并点击进入。
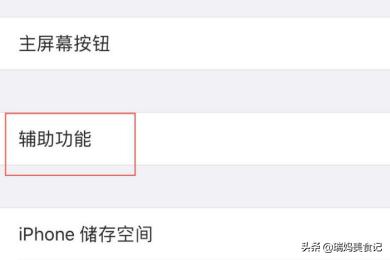 在里面我们会看到【辅助触控】选项,点击进入,并打开该选项设置。
在里面我们会看到【辅助触控】选项,点击进入,并打开该选项设置。
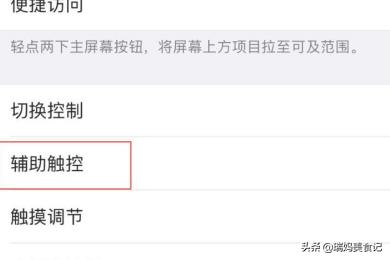 接着,我们再点击进入【自定顶层菜单】选项。
接着,我们再点击进入【自定顶层菜单】选项。
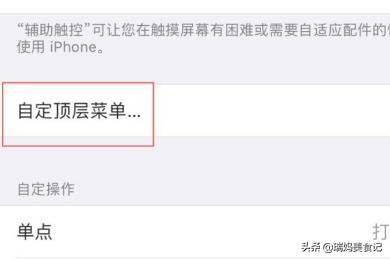 在里面添加需要的功能,比如【屏幕快照】、【锁定屏幕】等。
在里面添加需要的功能,比如【屏幕快照】、【锁定屏幕】等。
 然后,我们回到手机的主界面。如果想要截屏的话,我们只需点击屏幕的“小白点”,然后选择里面的【屏幕快照】就可以截屏了。
然后,我们回到手机的主界面。如果想要截屏的话,我们只需点击屏幕的“小白点”,然后选择里面的【屏幕快照】就可以截屏了。