PS制作人物马赛克创意效果,如何用摄影修图软件,制作文字穿透的图文照片
用摄影修图软件PS制作人物马赛克创意效果,制作文字穿透图文照片,这是一个合成小创意,能把自己的照片变得更加有趣味,让人眼前一亮的感觉。不会PS的朋友怎么创作?今天和大家一起用Snapseed(指划修图)软件来完成。
 ■用snapseed制作的文字穿透效果:■原照片的效果:■用snapseed制作步骤:
■用snapseed制作的文字穿透效果:■原照片的效果:■用snapseed制作步骤:
 第一步:启动snapseed,打开图片→点击“工具”→选择“文字”单击。
第一步:启动snapseed,打开图片→点击“工具”→选择“文字”单击。
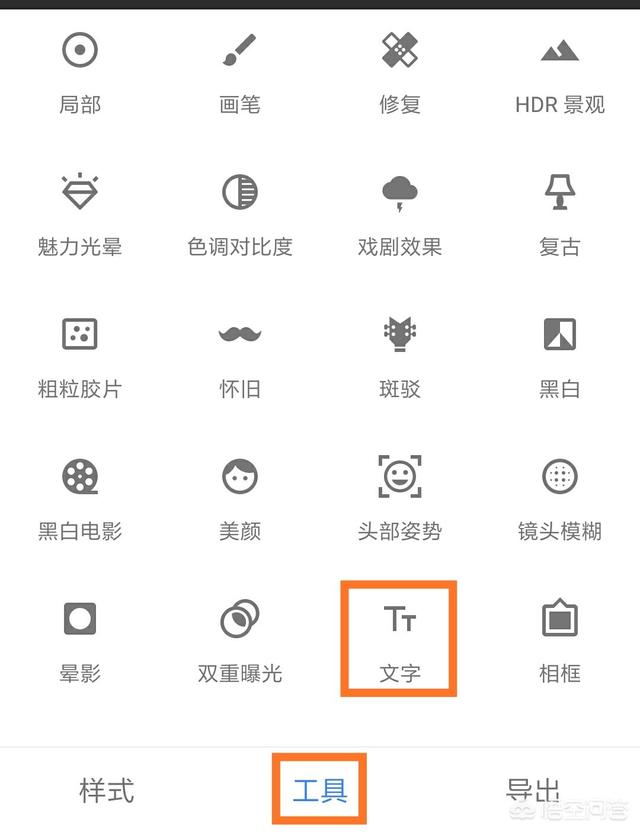
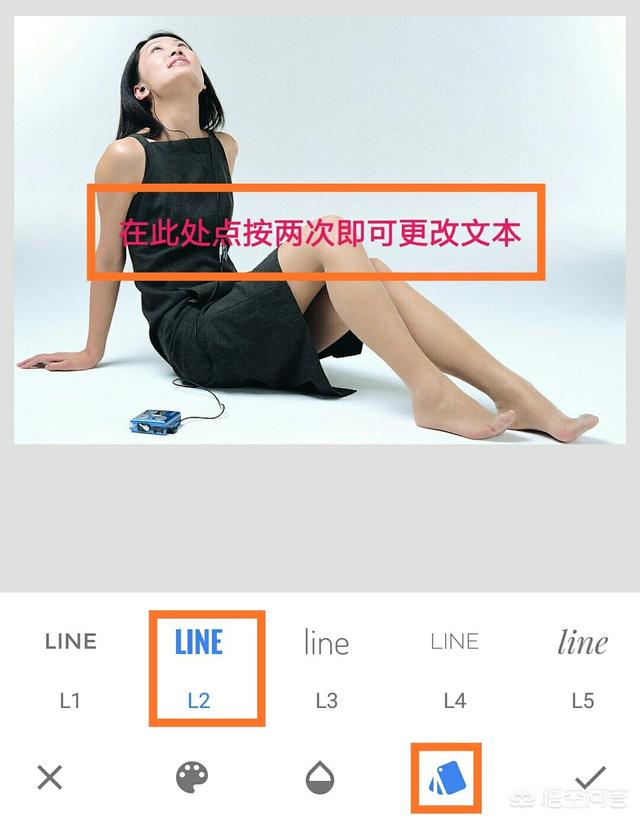
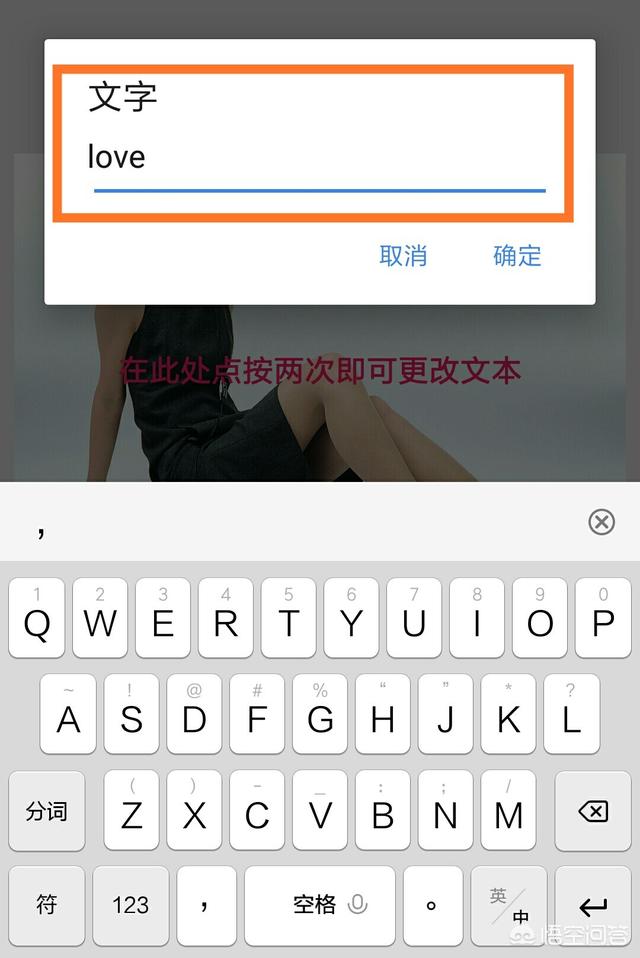
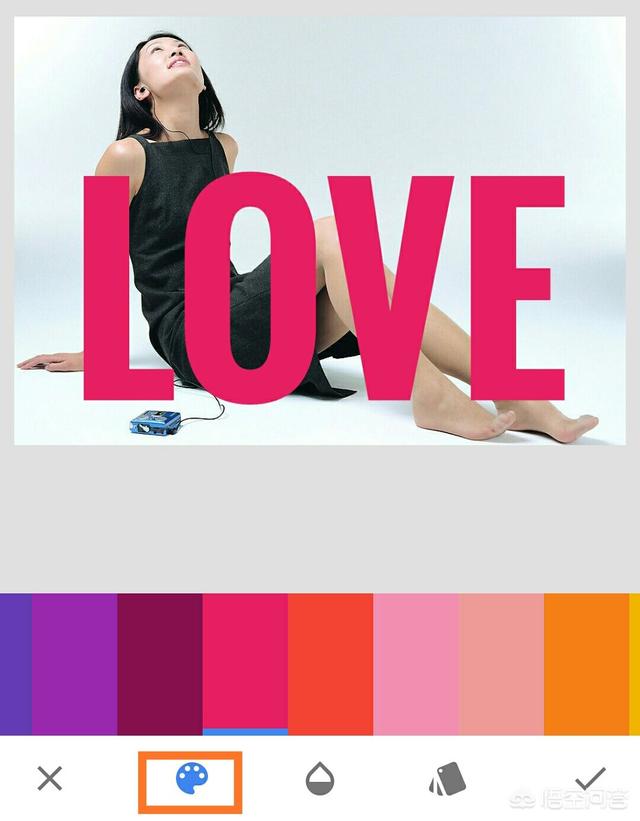
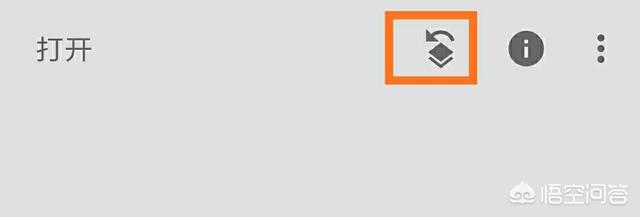 第二步:点击“色卡”→选择字体“L2”(根据自己需要而定)→双击图片上文字处→输入自己需要的文字(案例文字love)→输入完成点击“确定”。
第二步:点击“色卡”→选择字体“L2”(根据自己需要而定)→双击图片上文字处→输入自己需要的文字(案例文字love)→输入完成点击“确定”。
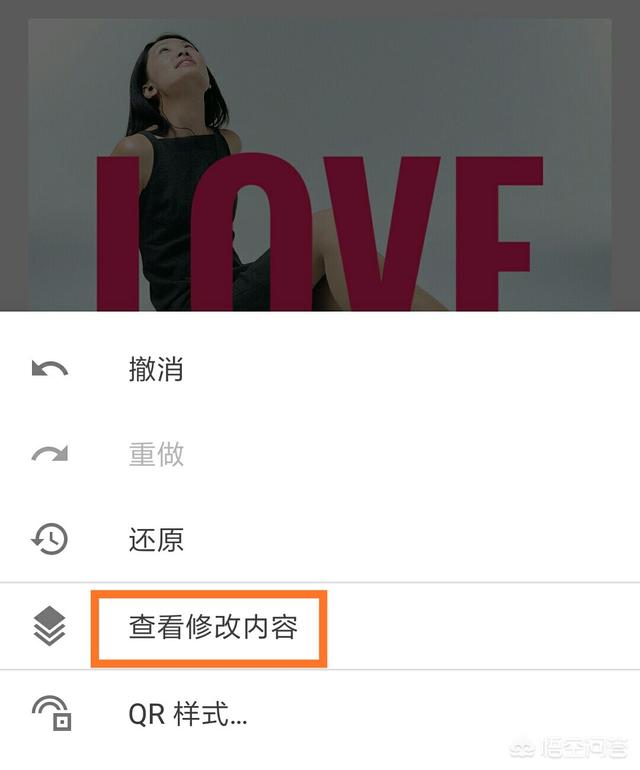
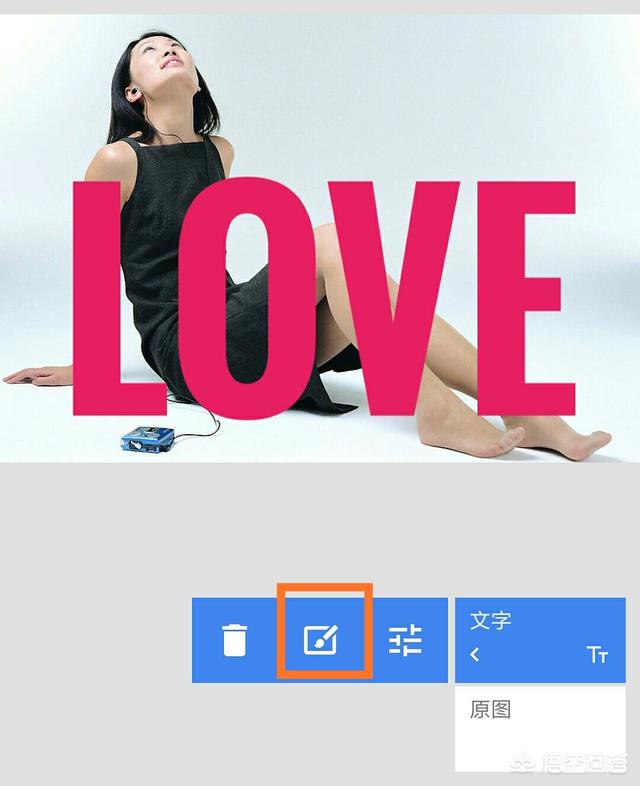
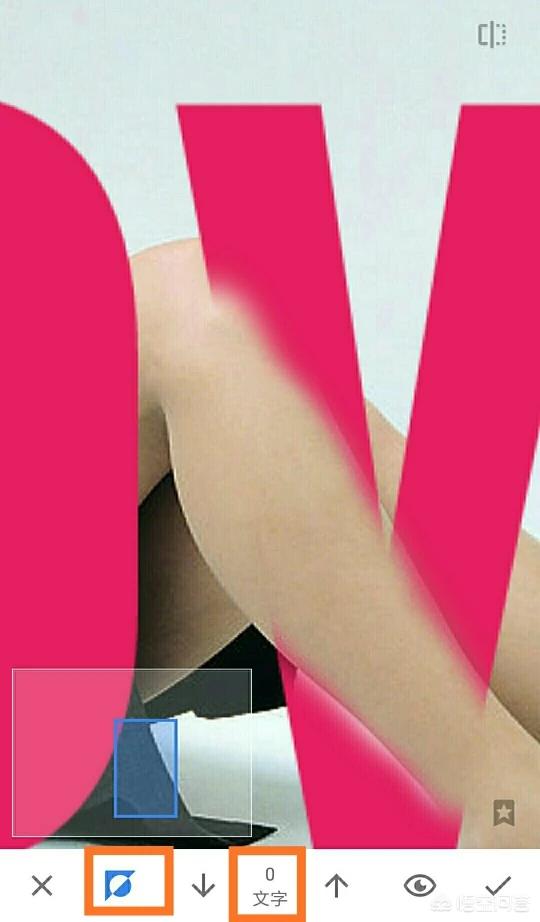
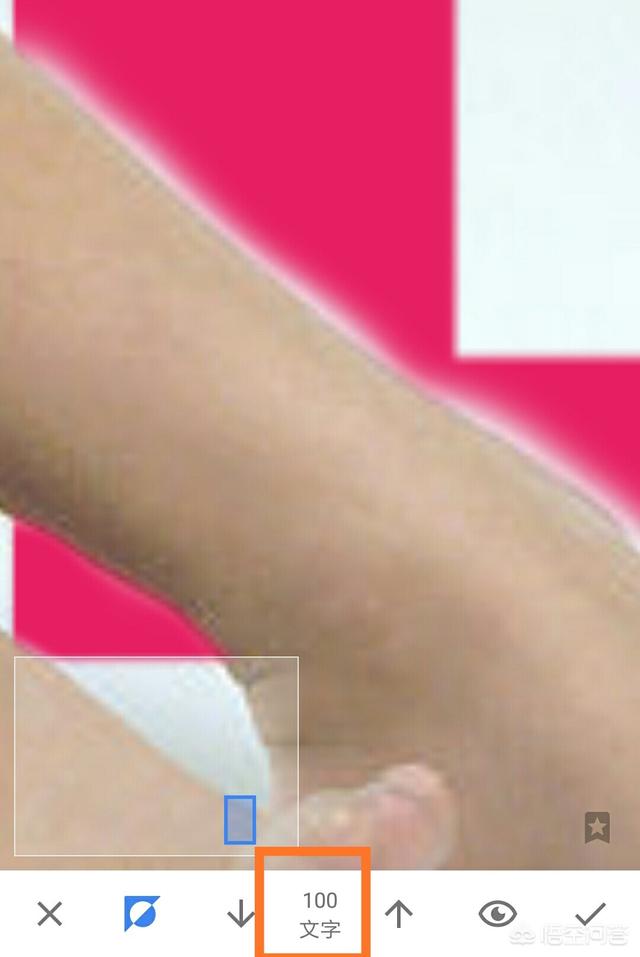 第三步:点击“调色盘”→给文字选择喜欢的颜色→用手指调整文字大小和位置,合适即可→点“√”确认。
第三步:点击“调色盘”→给文字选择喜欢的颜色→用手指调整文字大小和位置,合适即可→点“√”确认。
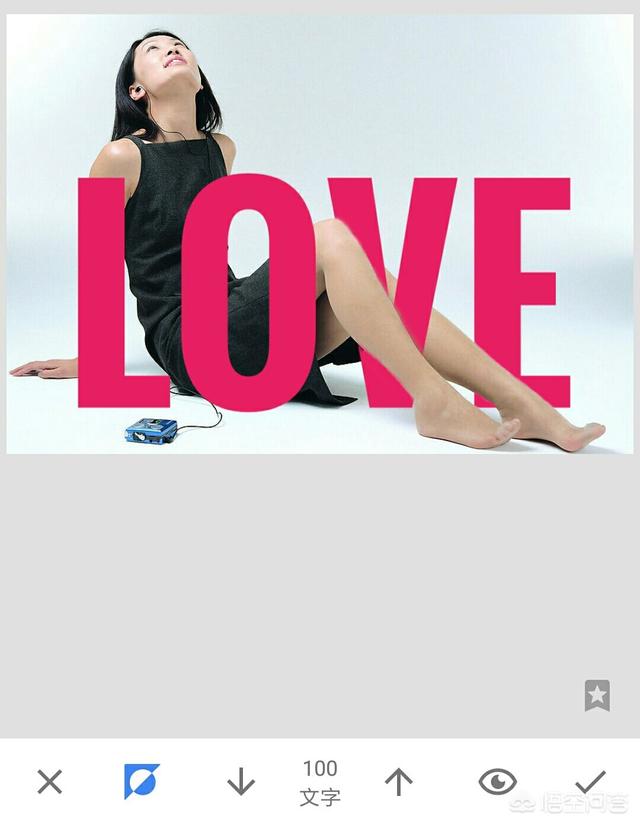
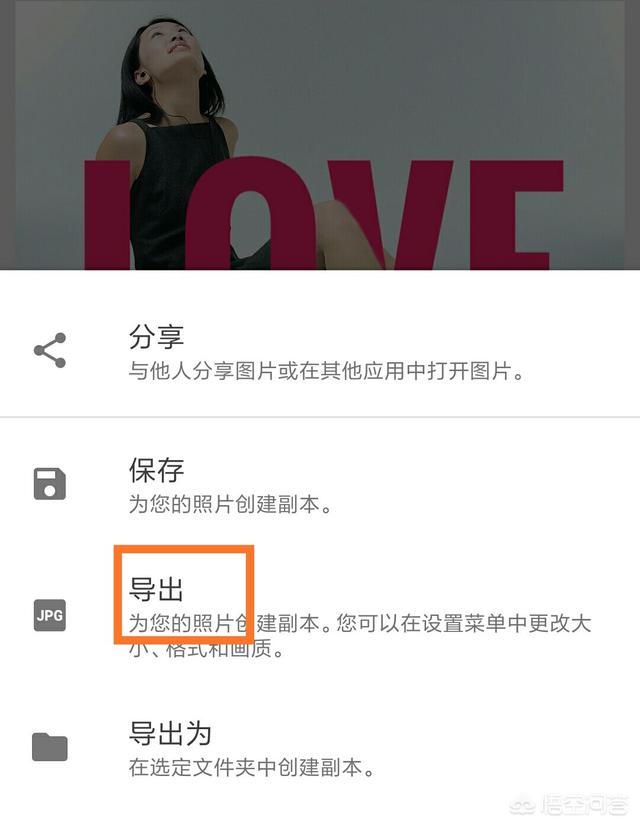 第四步:点击上方“返回图层”按钮→“查看修改内容”→进入右下角的蓝色小面板→选择“画笔”。
第五步:点击左下角“倒置”→将“文字”参数设为“0”,将文字不需要的部分擦除。
■注意:如果不小心将需要的部分擦除了,此时我们将“文字”的参数设为“100”,在需要的部分涂抹,还原不小心擦错的部分。
■擦除步骤完成的效果:
第六步:点击“导出”,系统自动保存制作好的照片。
以上是个人用snapseed修图软件制作经验,仅供参考,欢迎留言讨论。
第四步:点击上方“返回图层”按钮→“查看修改内容”→进入右下角的蓝色小面板→选择“画笔”。
第五步:点击左下角“倒置”→将“文字”参数设为“0”,将文字不需要的部分擦除。
■注意:如果不小心将需要的部分擦除了,此时我们将“文字”的参数设为“100”,在需要的部分涂抹,还原不小心擦错的部分。
■擦除步骤完成的效果:
第六步:点击“导出”,系统自动保存制作好的照片。
以上是个人用snapseed修图软件制作经验,仅供参考,欢迎留言讨论。




