好看的p图背景图片,PS如何让照片与背景很好的融合
在PS 中好看的p图背景图片,使照片与背景融合的方法很多,主要是在细节和效果上显示出后期水平的高低。哪么具体要怎么做,才能让照片与背景很好的融合呢?
01、选择合适的背景图片。在作图片拼合前,一定要认真挑选背景图片,背景图片一定要与拼合的图片在拍摄视角、曝光程度、色彩温度等接近。
虽然扣图、调色、拼图是PS 的基本技能,但是认真选择合适的图片,可以减少调整步骤,达到事半功倍的效果。
02、精准扣图。PS 中扣图的方法很多,即可利用工具栏中的扣图工具扣图,也可以用色彩通道、色彩范围、插件扣图、蒙板等方法进行扣图,在具体实践中可以灵活运用,因地制宜。
03、羽化边缘。为精准细致,保证效果,让照片与背景更好的融合,还要对照片边缘进行适当的羽化,使照片边缘平滑,易与背景融合。个别融合不好的地方,可以用模糊画笔进行修饰。
04、调色校色。图片拼合好后,一定要对图像进行整体调色校色,使照片与背景图片在色彩饱和度、色彩温度高度和谐,以期达到完美融合。
05、调整照片的对比度。所谓调整照片的对比度,实际上就调整照片的明暗。一是要使照片的对比度与背景照片和谐呼应;二是修正照片中明暗关系不合理的地方,可以用百分之五十的中间灰填充图层,运用黑白画笔来调整照片的明暗关系。
1、养成一个良好的喜欢,在图片处理的时候为了避免最原图的破坏无法挽回的情况,打开一张图片(快捷键 Ctrl+O)后复制一个图层,可以使用鼠标拖拽到下方新建的图标上。
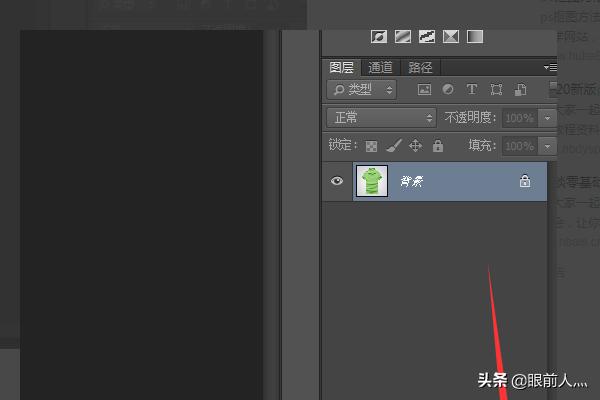 2、然后就是关键的一步,给图片的背景做出选区,选区的工具有很多种,常用的时快速选择工具,钢笔工具,套索工具等,可以根据图片的背景的复制程度进行选择,这个图片的背景比较单纯,我使用魔棒工具。
2、然后就是关键的一步,给图片的背景做出选区,选区的工具有很多种,常用的时快速选择工具,钢笔工具,套索工具等,可以根据图片的背景的复制程度进行选择,这个图片的背景比较单纯,我使用魔棒工具。
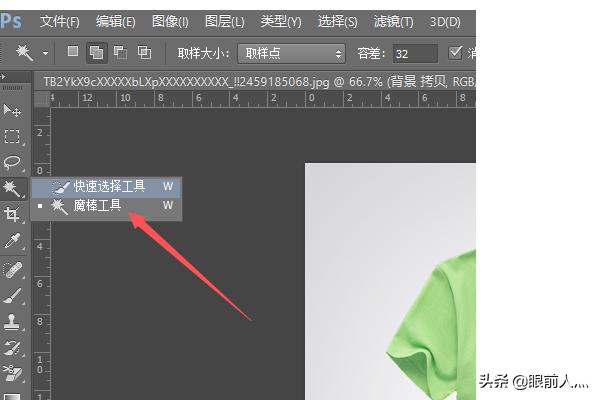 3、选区做出来往往不能一次性做到位,需要对选区的边缘进行细微的调整和羽化,我这个选区做的可以给99分,所以我稍微羽化一下就可以了。如图所示,调出羽化命令,快捷键shift+F6
3、选区做出来往往不能一次性做到位,需要对选区的边缘进行细微的调整和羽化,我这个选区做的可以给99分,所以我稍微羽化一下就可以了。如图所示,调出羽化命令,快捷键shift+F6
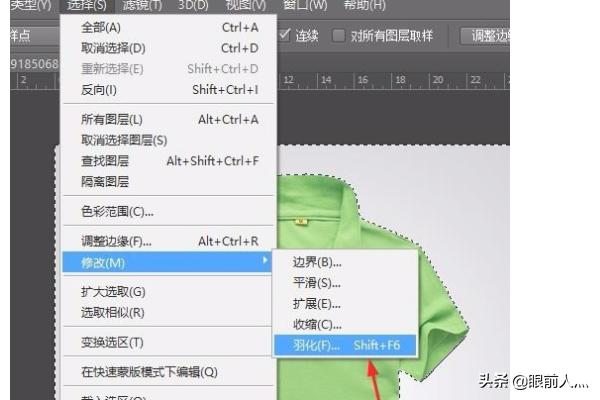 4、接下来就是给我们选择调整好的选择进行修改变化颜色背景了,使用拾色器在色板上选择一种自己喜欢的颜色,或者是直接输入颜色的RGB数字,点击确定。
4、接下来就是给我们选择调整好的选择进行修改变化颜色背景了,使用拾色器在色板上选择一种自己喜欢的颜色,或者是直接输入颜色的RGB数字,点击确定。
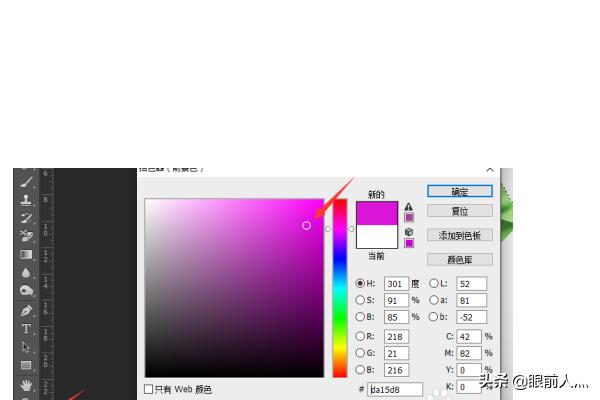 5、填充选区,填充的快捷键,我们使用前景色的快捷键命令,Alt+delete,同时如果是背景色填充,快捷键是Ctrl+delete。
5、填充选区,填充的快捷键,我们使用前景色的快捷键命令,Alt+delete,同时如果是背景色填充,快捷键是Ctrl+delete。
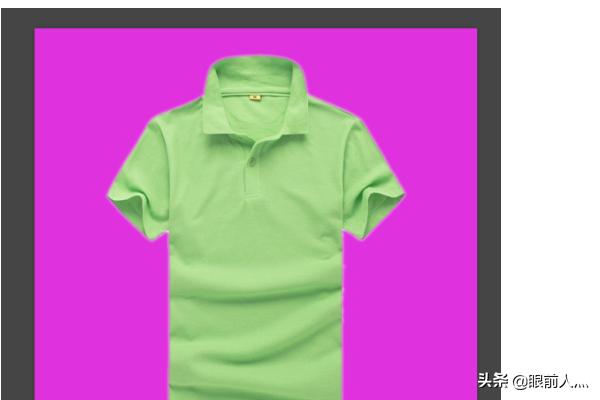 6、选区做的好,背景颜色可以随心所欲的更换,这是针对单一背景图片的处理,如果图片背景复杂,需要使用钢笔工具细心的做出选区---调整边缘---填充颜色。道理是一样的。
6、选区做的好,背景颜色可以随心所欲的更换,这是针对单一背景图片的处理,如果图片背景复杂,需要使用钢笔工具细心的做出选区---调整边缘---填充颜色。道理是一样的。
 1、首先用PicsArt打开你的照片,点击画图。
1、首先用PicsArt打开你的照片,点击画图。
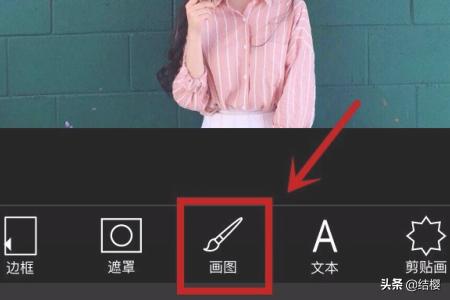
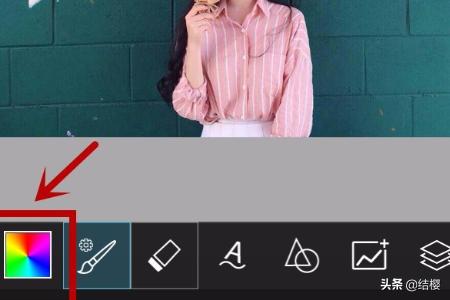

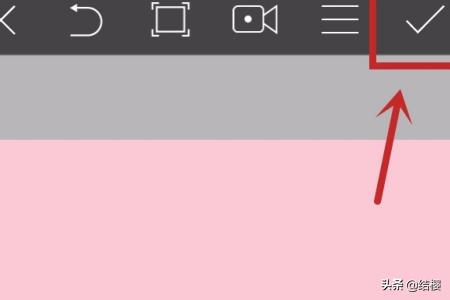
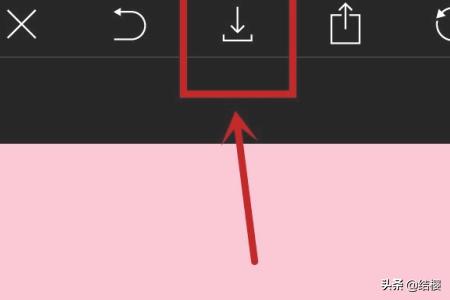
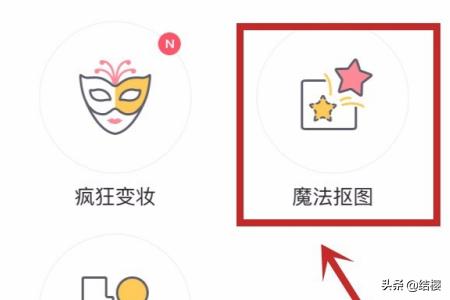
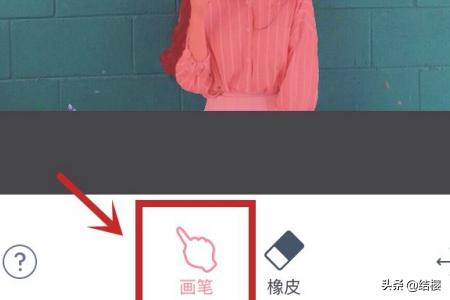 2、再点击左下角的图标进行取色,取与你照片相近的颜色作为背景。
2、再点击左下角的图标进行取色,取与你照片相近的颜色作为背景。
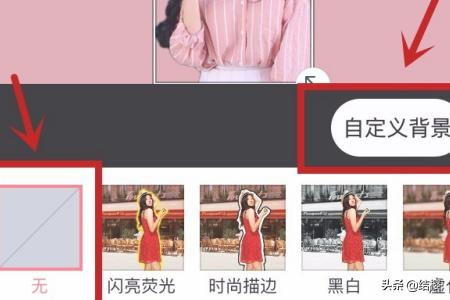

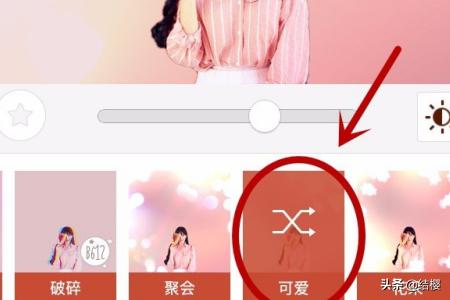
 3、然后用画笔涂满整张照片。打勾,保存。
4、再打开软件 天天P图,点击魔法抠图(随便选择一个场景)。
5、点击画笔。涂抹整个人物进行抠图。
6、背景选”无“,然后按自定义背景把刚刚第一张涂满颜色的照片插入。
7、最后打开aillis,选择效果”可爱“(自行调节)。
8、完成。
3、然后用画笔涂满整张照片。打勾,保存。
4、再打开软件 天天P图,点击魔法抠图(随便选择一个场景)。
5、点击画笔。涂抹整个人物进行抠图。
6、背景选”无“,然后按自定义背景把刚刚第一张涂满颜色的照片插入。
7、最后打开aillis,选择效果”可爱“(自行调节)。
8、完成。

