抖音怎么灵魂出窍,如何用PS制作灵魂出窍效果图片?
如何用PS制作灵魂出窍效果图片抖音怎么灵魂出窍?
 使用Photoshop制作这样的效果并不复杂,但在手机后期软件非常便捷的今天,虽然无法有时无法和电脑的鼠标操作的精细度进行比较,但通过手指简单的涂抹也是可以做到非常不错的效果的。
使用Photoshop制作这样的效果并不复杂,但在手机后期软件非常便捷的今天,虽然无法有时无法和电脑的鼠标操作的精细度进行比较,但通过手指简单的涂抹也是可以做到非常不错的效果的。
 本次我将用手机软件snapseed来制作灵魂出窍效果的图片。
本次我将用手机软件snapseed来制作灵魂出窍效果的图片。
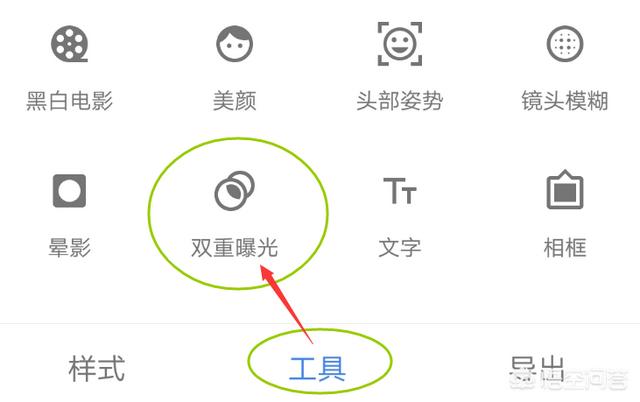 下图为原照片,来自网络,仅供操作示意。
下图为原照片,来自网络,仅供操作示意。

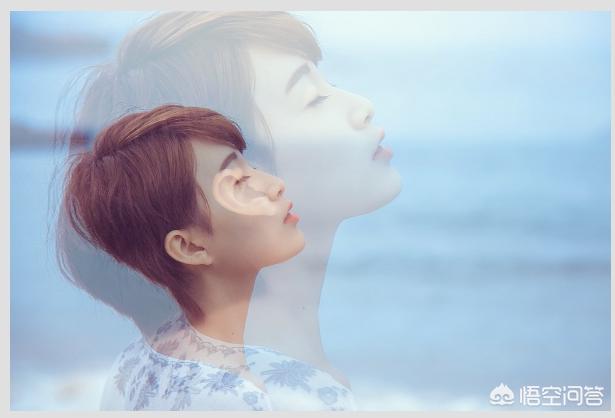 通过制作后的效果如下。
通过制作后的效果如下。
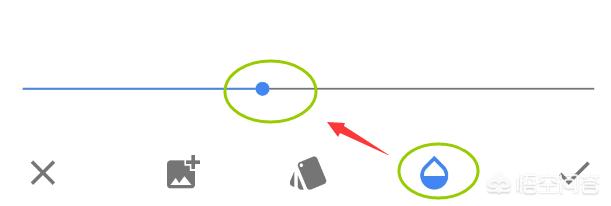
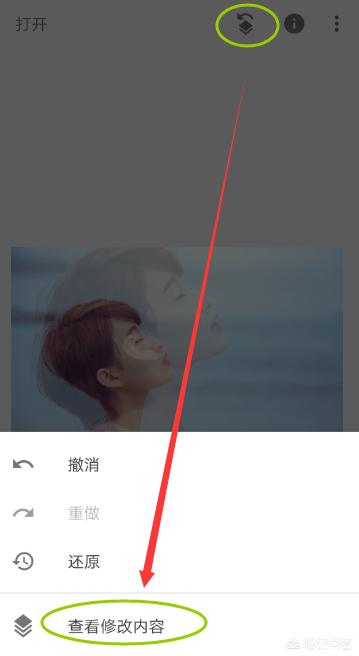 那么这种效果如何制作呢?让我们一起来尝试制作一下。
那么这种效果如何制作呢?让我们一起来尝试制作一下。
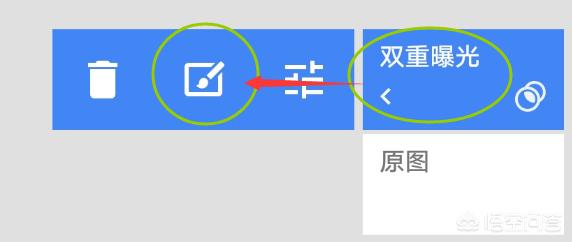 用snapseed开启照片。在屏幕下方的【工具】中找到【双重曝光】。
用snapseed开启照片。在屏幕下方的【工具】中找到【双重曝光】。
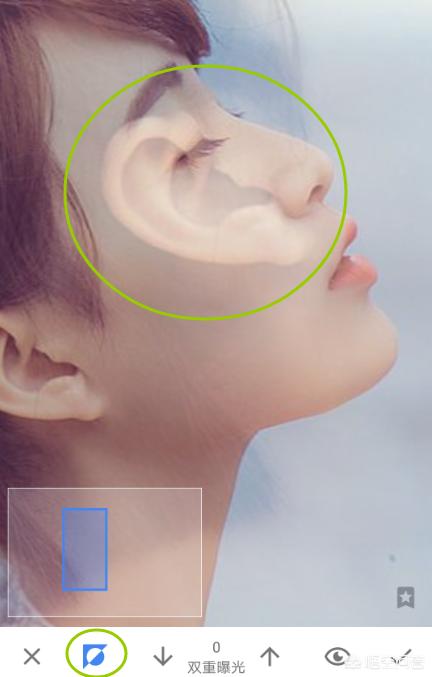 在双重曝光界面,点击添加图片功能,把这张照片再添加进来一张。
在双重曝光界面,点击添加图片功能,把这张照片再添加进来一张。
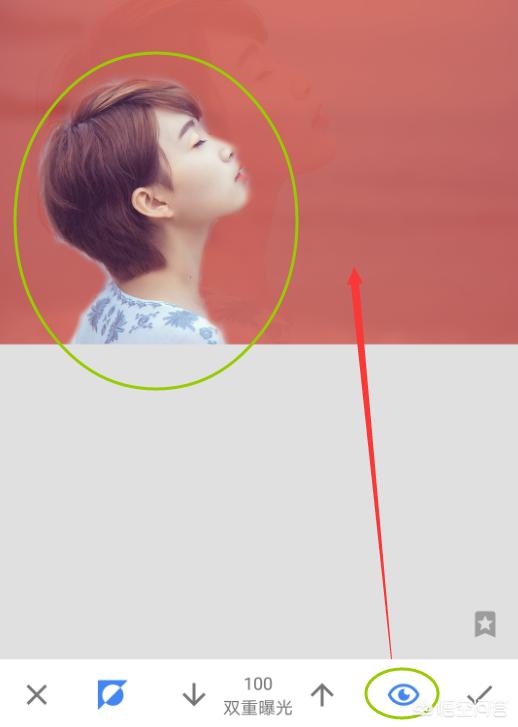 添加后,通过双手指,放大添加进来的照片,并把位置摆在合适的地方,形成和原来人物一种灵魂释放的感觉,如下图。
添加后,通过双手指,放大添加进来的照片,并把位置摆在合适的地方,形成和原来人物一种灵魂释放的感觉,如下图。
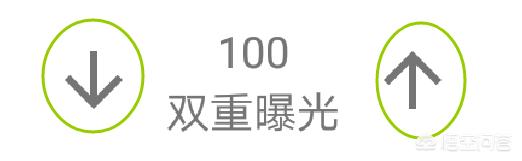 在屏幕下方的不透明度工具中,调整不透明度,让放大的照片淡淡的显示即可。操作完成后,点击屏幕下方右侧的对号,保存双重曝光的效果。
在屏幕下方的不透明度工具中,调整不透明度,让放大的照片淡淡的显示即可。操作完成后,点击屏幕下方右侧的对号,保存双重曝光的效果。
 这时已经有一定效果了,但明显还有问题,就是原来的人物头部被添加的照片叠加后,出现了多余的元素,显得很乱。所以下面要去除人物头部的额外元素。点击屏幕上方的操作记录工具,在弹出的菜单中选择【查看修改内容】
这时已经有一定效果了,但明显还有问题,就是原来的人物头部被添加的照片叠加后,出现了多余的元素,显得很乱。所以下面要去除人物头部的额外元素。点击屏幕上方的操作记录工具,在弹出的菜单中选择【查看修改内容】
 弹出操作记录中,选择【双重曝光】,在弹出的三个功能中选择中间的【蒙版】
选择蒙版之后,如果显示的主要是原来的人物照片,可以点击屏幕下方的切换工具,切换成放大的半透的人物照片,对其和原本的人物照片人物重叠的部分进行涂抹,去除这部分半透元素,露出原本的人物内容。
涂抹过程中,边缘细节不好涂抹,可以放大后再涂抹。也可以点开屏幕下方的眼睛图标,可以清楚的看到蒙版的轮廓。
如果涂抹了不该涂抹的地方,可以在屏幕下方中间的双重曝光参数进行反向设置,比如之前是0数值涂抹,这时改为100,再涂抹,原本涂抹掉的地方就可以涂抹回来。然后把数值再设置为原本的0,再进行涂抹去除,
涂抹出原有的人物内容后,点击屏幕右下角的对号保存本次蒙版涂抹操作。最后点击屏幕下方的导出保存照片。
弹出操作记录中,选择【双重曝光】,在弹出的三个功能中选择中间的【蒙版】
选择蒙版之后,如果显示的主要是原来的人物照片,可以点击屏幕下方的切换工具,切换成放大的半透的人物照片,对其和原本的人物照片人物重叠的部分进行涂抹,去除这部分半透元素,露出原本的人物内容。
涂抹过程中,边缘细节不好涂抹,可以放大后再涂抹。也可以点开屏幕下方的眼睛图标,可以清楚的看到蒙版的轮廓。
如果涂抹了不该涂抹的地方,可以在屏幕下方中间的双重曝光参数进行反向设置,比如之前是0数值涂抹,这时改为100,再涂抹,原本涂抹掉的地方就可以涂抹回来。然后把数值再设置为原本的0,再进行涂抹去除,
涂抹出原有的人物内容后,点击屏幕右下角的对号保存本次蒙版涂抹操作。最后点击屏幕下方的导出保存照片。




