PS制作人物马赛克创意效果,怎样用摄影修图软件把一个人的照片做成合影
怎样用摄影修图软件把一个人的照片做成合影? 把一个人的照片,做成合影,可以用手机的全景功能直接拍出来PS制作人物马赛克创意效果。如果后期修出来,可以修的有创意一点,看一下我做出来的效果图吧。
 把一个人的照片做成合影,效果图:
把一个人的照片做成合影,效果图:
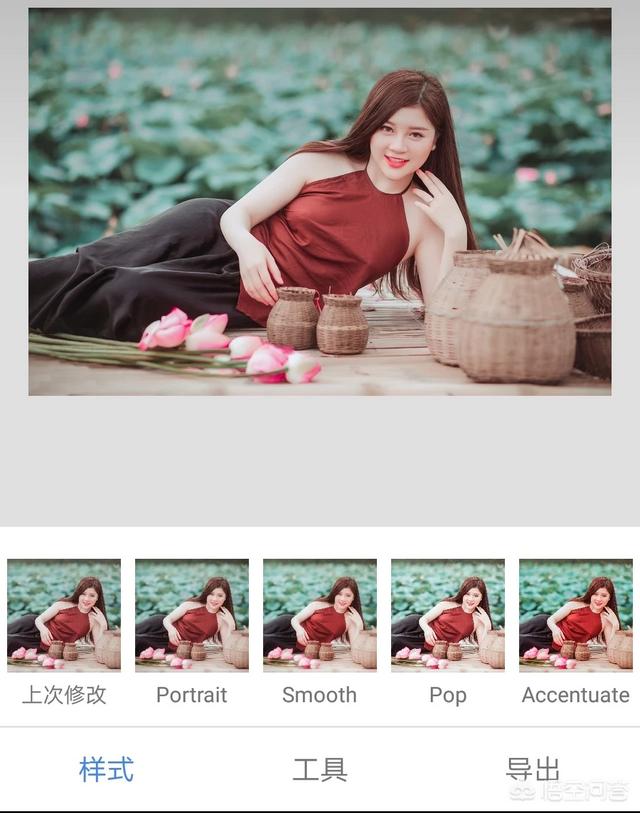
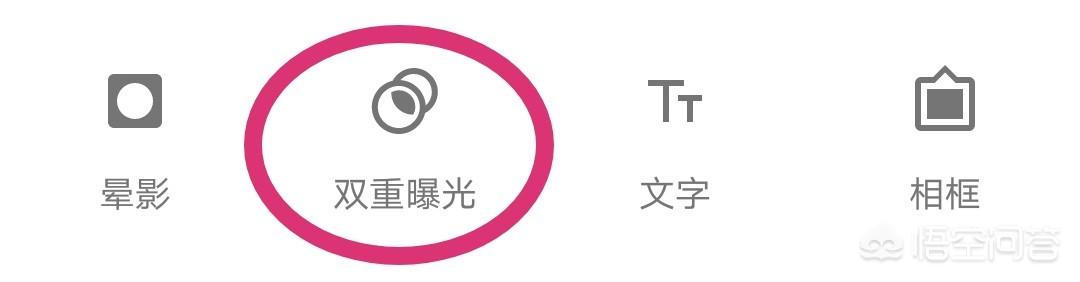
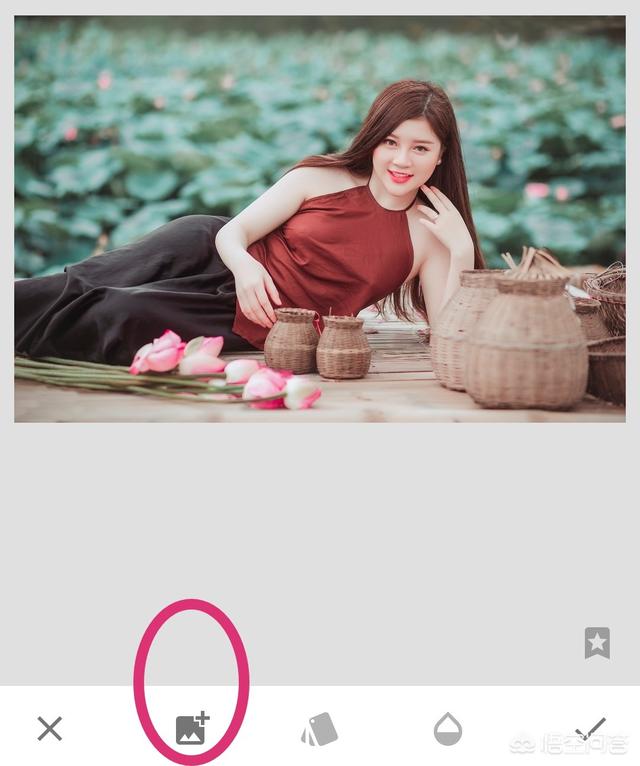 需要原图素材的朋友,请点击我的头像,私信我:荷花美女合影素材。只发我这8个字即可。
需要原图素材的朋友,请点击我的头像,私信我:荷花美女合影素材。只发我这8个字即可。
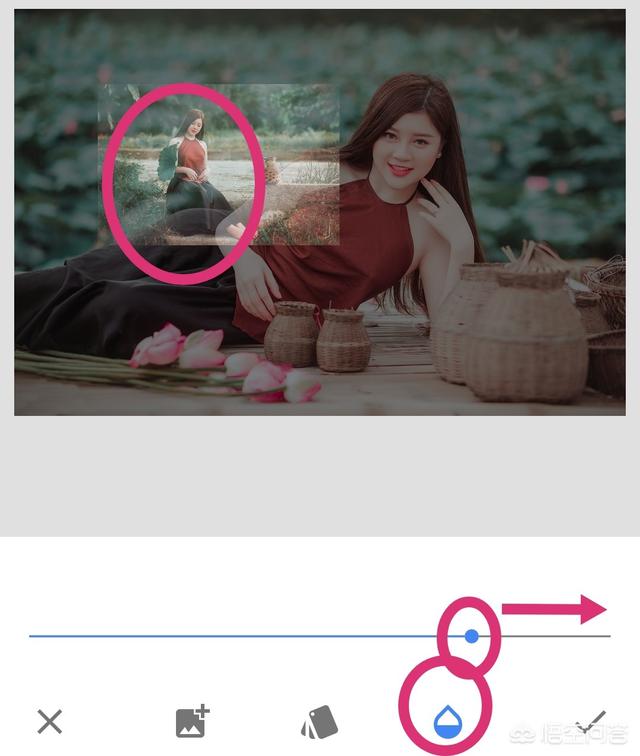
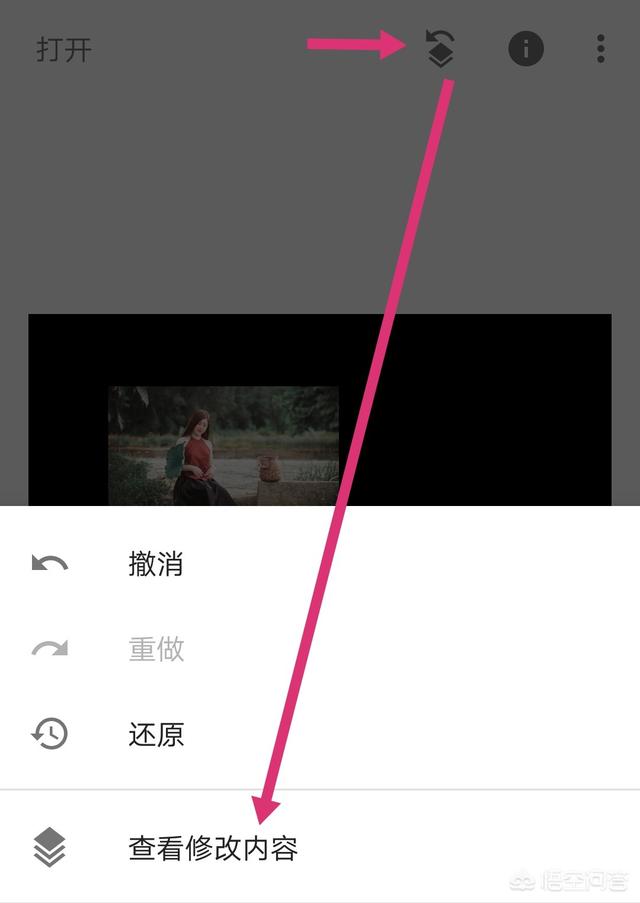
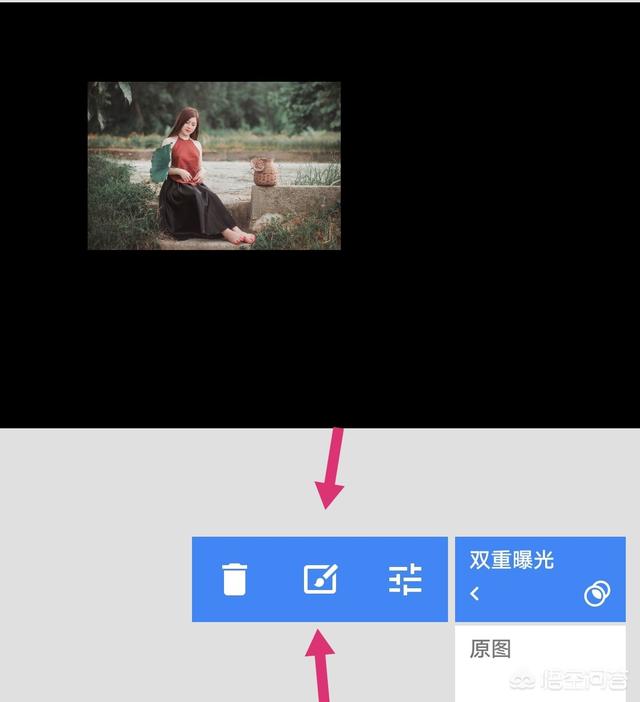 用摄影修图软件把一个人的照片做成合影,操作步骤: 1、我们这里用到的手机修图软件Snapseed,用其打开第一张底图。
用摄影修图软件把一个人的照片做成合影,操作步骤: 1、我们这里用到的手机修图软件Snapseed,用其打开第一张底图。
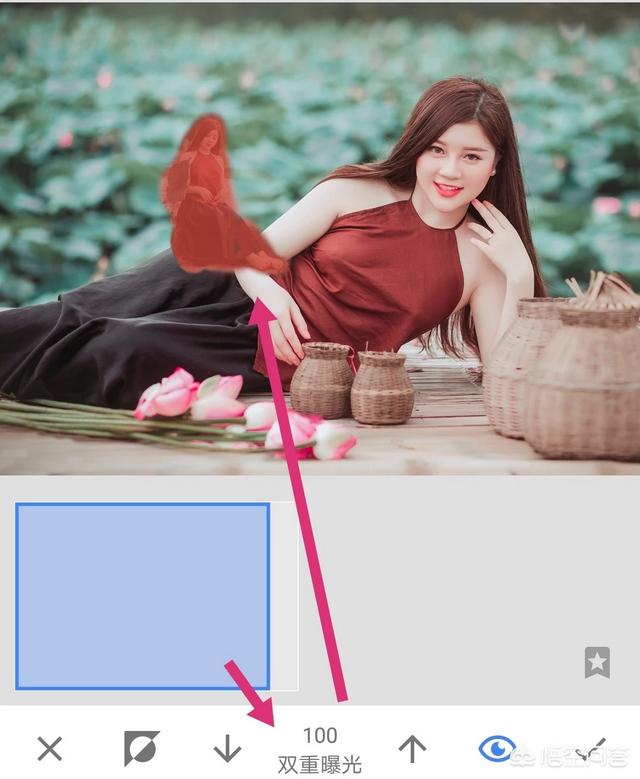
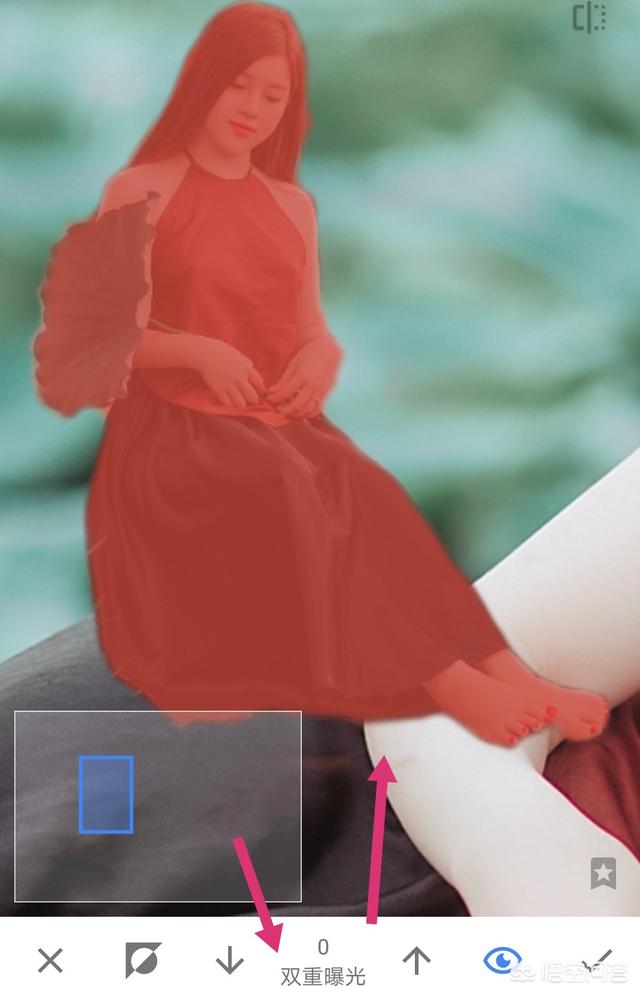
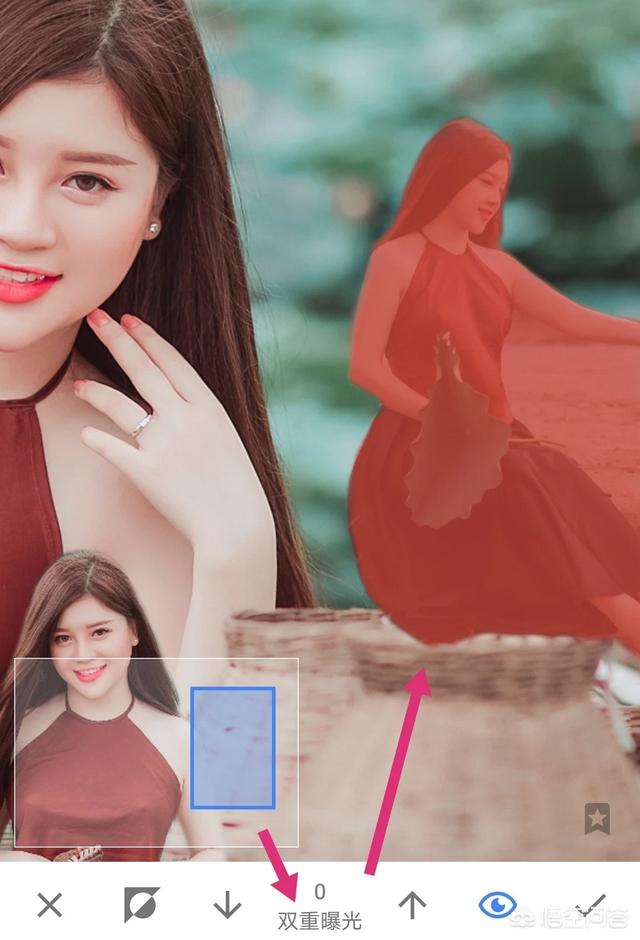
 注意:(1)底图要有一定的空间,能够再添加其他的图片。
(2)这几张照片,最好是在同一环境中,同一时刻拍摄的。这样能够保证背景统一、光线统一,为后期减少麻烦。
2、点开工具,找到双重曝光,添加第一张图片。 (1)两个手指缩小图,并把后添加的照片移动到适当的位置。
(2)点击水滴,把水滴横线上的圆点,拽到最右侧,让后添加的图,变成不透明,就对了。点击对号,保存此步。
3、点击右上角弯曲的箭头,再点查看修改内容,点右侧双重曝光,出现三个选项,点击中间的画笔。
4、进入到画笔界面,照片变成原图,把图片下方双重曝光数值调为100,对刚才添加照片的位置进行涂抹。后添加的人像照片就出来了。
5、再把双重曝光数值调为0,对后添加找人像以外,多余的部分,进行擦除。对号保存此步。
6、点击左上角箭头,回到工具,重复2-5步骤,再添加其他照片进来。制作好之后,导出即可。
通过这种方法,就可以把一个人的照片,做成合影,而且非常有创意。
喜欢的朋友,帮我点赞转发哦!欢迎来关注我。欢迎把您制作的创意合影,在评论中留言分享哦。
注意:(1)底图要有一定的空间,能够再添加其他的图片。
(2)这几张照片,最好是在同一环境中,同一时刻拍摄的。这样能够保证背景统一、光线统一,为后期减少麻烦。
2、点开工具,找到双重曝光,添加第一张图片。 (1)两个手指缩小图,并把后添加的照片移动到适当的位置。
(2)点击水滴,把水滴横线上的圆点,拽到最右侧,让后添加的图,变成不透明,就对了。点击对号,保存此步。
3、点击右上角弯曲的箭头,再点查看修改内容,点右侧双重曝光,出现三个选项,点击中间的画笔。
4、进入到画笔界面,照片变成原图,把图片下方双重曝光数值调为100,对刚才添加照片的位置进行涂抹。后添加的人像照片就出来了。
5、再把双重曝光数值调为0,对后添加找人像以外,多余的部分,进行擦除。对号保存此步。
6、点击左上角箭头,回到工具,重复2-5步骤,再添加其他照片进来。制作好之后,导出即可。
通过这种方法,就可以把一个人的照片,做成合影,而且非常有创意。
喜欢的朋友,帮我点赞转发哦!欢迎来关注我。欢迎把您制作的创意合影,在评论中留言分享哦。



